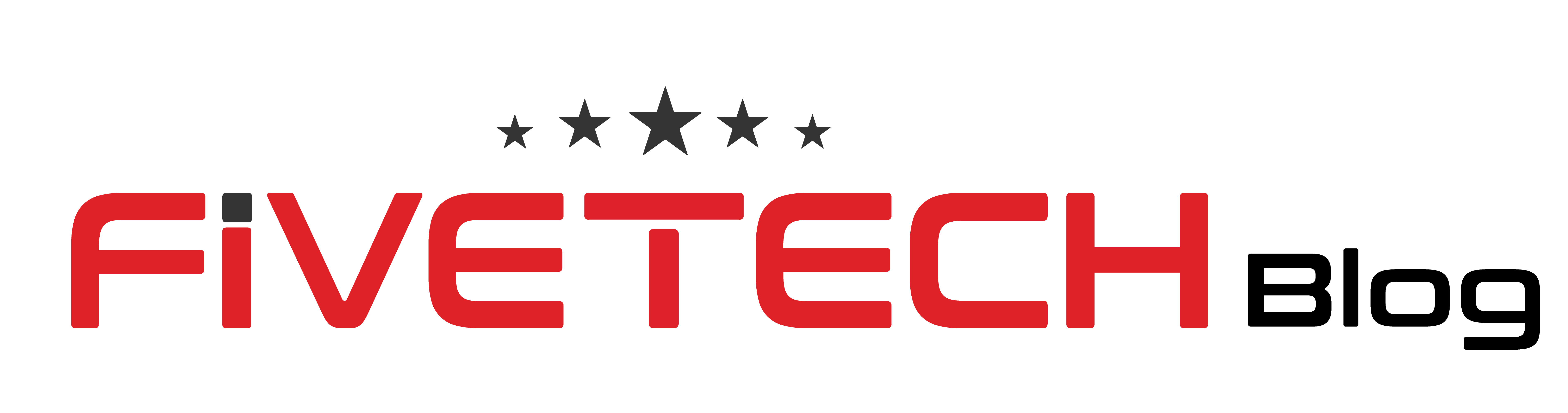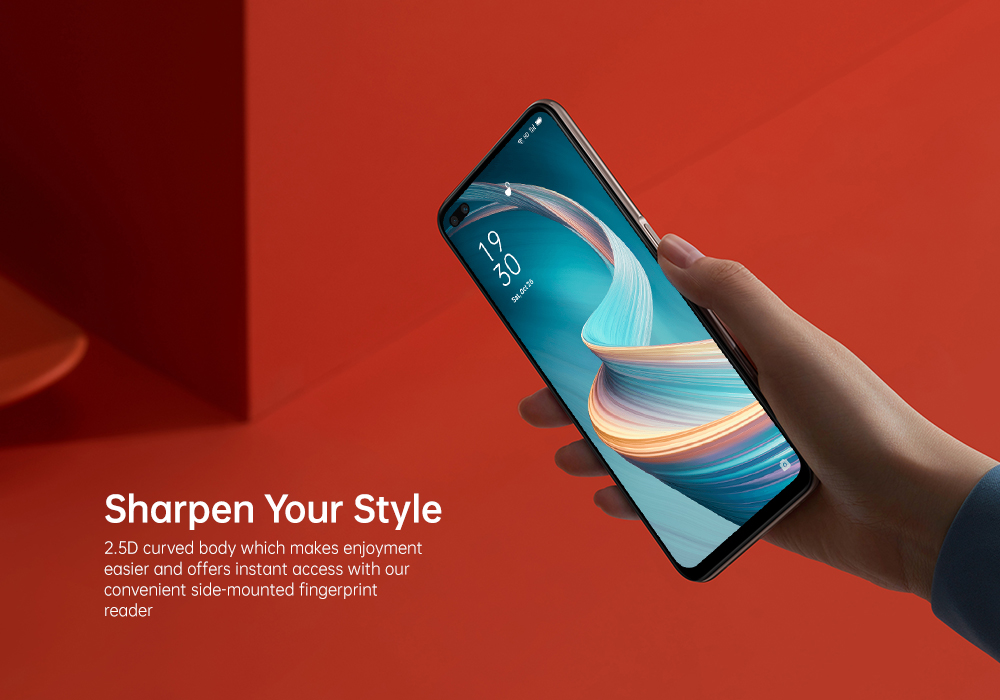Oppo smartphones are becoming popular in UK, thanks to their unique designs and quality cameras. These are nifty devices which are ideal companions for communication, browsing the web and using social media. Oppo mobiles in UK make it easy for users to share images, videos, and memes through apps. But despite all the advancement, we cannot share our display with another person or friends.
That is where the screenshot feature comes into play. Screenshots let us capture whatever is currently appearing on our screen. We can save it an image and show others what we are watching.
Today we are going to show you how you can take a screenshot on an Oppo smartphone. We have described multiple ways that require a little to no effort.
Methods of taking screenshots on Oppo smartphones
There are 4 different ways to take a screenshot which you can follow.
- Using hardware buttons
- Gesture screenshot
- Using third-party apps
Now let us go through the process of each method and see how you can take a screenshot on your Oppo phone successfully.
Taking Screenshot on Oppo Using Hardware Buttons
Taking a screenshot using the hardware buttons is the most common and easy way. You need to press the buttons on your Oppo smartphone in the right combination.
Step 1: Go to the screen or chat which you want to share and take a screenshot of.
Step 2: Press and hold the “Volume Down” and “Power” buttons which will be on either side of your phone. Press the buttons and the same time for a few seconds to capture the desired screen image.

Step 3: Your smartphone will produce a camera shutter sound as a signal that it has taken a screenshot.
Step 4: Oppo mobile phones also show a notification on the notification bar. You can see the screenshot by clicking the notification or swipe it away to use it later. Generally, smartphones store these images in a separate screenshot folder.
Step 5: You can view the screenshot image in your phone’s gallery and can edit or shared directly on social media.
Taking Screenshot using gesture feature
This method requires you to go through your phone’s settings and tweak it.
Step 1: Click on the “Settings” tab on your Oppo smartphone or swipe down the notification bar to access it.
Step 2: In the settings, you need to click the “Smart& Convenient” tab and then the “Gesture & Motion” tab. Here, you will see the “3-Finger Screenshot” option which you must turn on.
Step 3: Once the “3-Finger Screenshot” feature is turned on, you will be able to take a screenshot using your gestures. All you need to do is swipe-down your screen with three fingers and Oppo smartphone will capture the screenshot.
Here is how you can turn on the “3-Finger Screenshot” option.
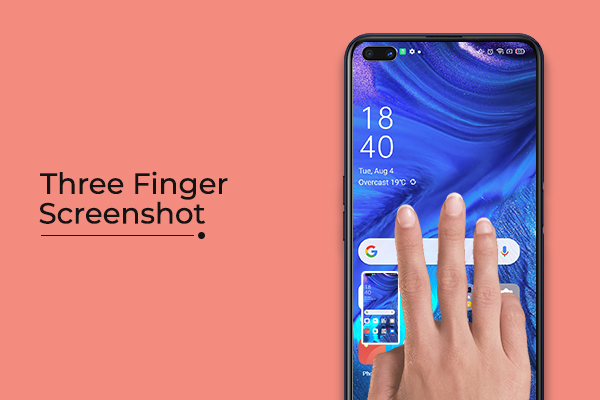
Go to {Settings} —>> [Smart & Convenient] —>> [Gesture & Motion]. Turn on [3-Finger Screenshot].
Taking screenshot using Apps
In case the above-mentioned methods do not work, or you don’t want to use them, you can use third-party apps. All you need to do is open “Play Store” on your Oppo smartphone and search for “Screenshot” apps. You can install any app with a rating score of around 4.5. Once the app is installed, launch it, and simply follow the instructions.
How to capture a long screenshot on Oppo smartphone
The latest Oppo mobile phones allow you to capture a long and scrolling screenshot. This is useful when you need to share a full webpage or want to take a screenshot of a longer conversation. Here is how you can take a long screenshot:

Step 1: Taking a long screenshot on your Oppo mobile phone involves the usual methods. You can take a screenshot either by pressing and holding the “Volume Down” and “Power” buttons or by swiping down the screen with three fingers.
Step 2: Once the screenshot is taken, you need to click the “Long Screenshot” option. After clicking this option, you can scroll up or down to capture the desired length of the page.
Step 3: To save the long screenshot, you must click the “Done” option. The screenshot will be saved in your phone’s gallery which you can view and share.
Bottom lines
Taking a screenshot on an Oppo mobile phone is easy and only takes 2-3 seconds. You can save the screen using one of the above-mentioned methods. You can share and/or edit the screenshot immediately or later. In case you are still facing difficulties in taking a screenshot, let us know in the comment box.