Cortana is a personal productivity assistant that will help you focus and save time. Some people find, Cortana annoying and there are some ways to disable it on your windows 10 laptop. You can also choose to shut it off temporarily or permanently. Additionally, information regarding storing and recording the search habits and history.
How to disable Cortana temporarily:
There are sometimes when Cortana activates when not needed and you need to turn it off for a little while and want to turn it on manually, follow the given instructions:
Go to the taskbar, choose the Cortana Icon, and click to open it
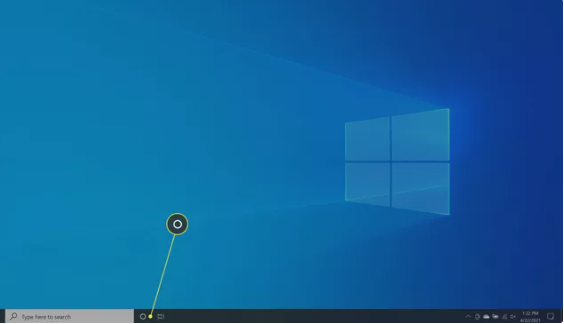
- Now, you can see three dots in the upper left corner of the app.
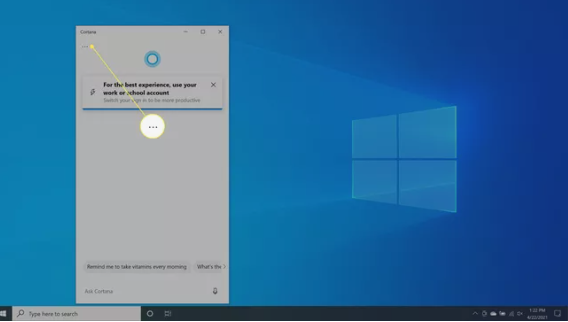
- Choose settings.
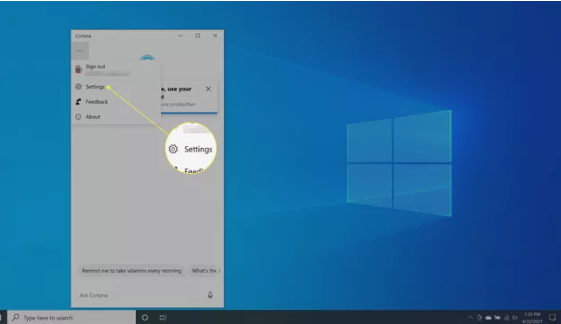
- Click on the keyboard shortcut.
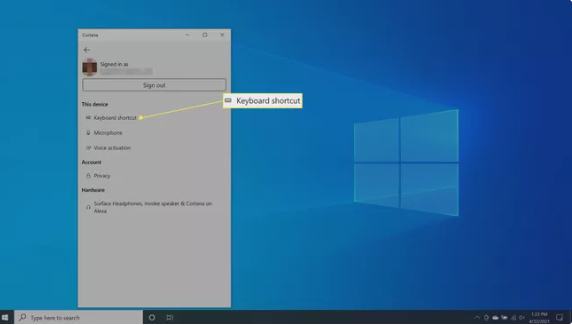
- Now, turn off the Keyboard shortcut. For this step, you will have to restart the device.
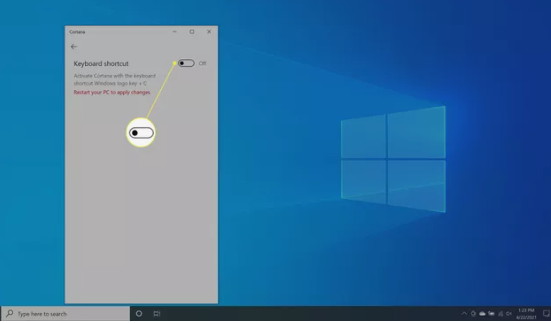
- Once, you are done with rebooting, repeat the first three-step and choose voice activation.
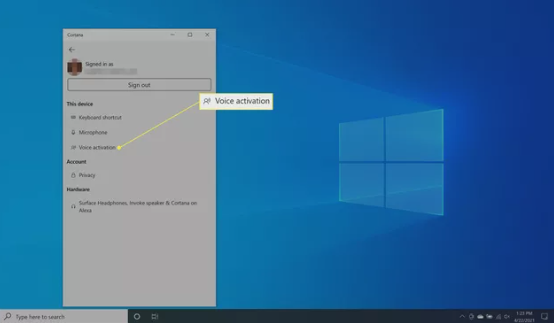
- Now, select voice activation permissions.
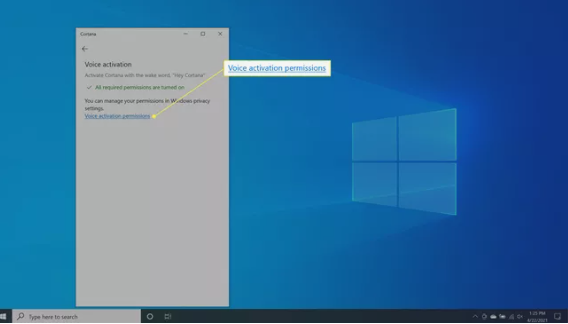
- Turn off Let Cortana responds to the “Cortana” word.
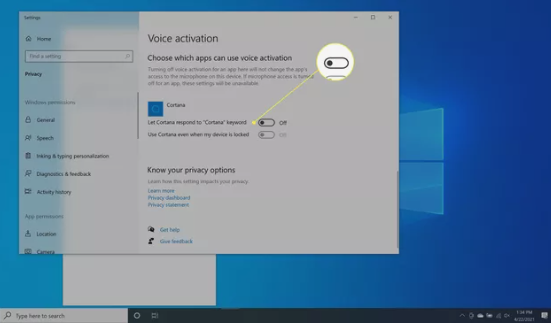
How to disable Cortana Permanently:
Use Windows Registry:
There is no doubt that Cortana is heavily integrated into the search functionality of Windows 10. So, if you want to disable it fully, there might be some aftereffects on the user experience. If you are using Windows 10 Home, you can use the toll “Registry edit” to disable Cortana. If you have Windows 10 Pro or Enterprise, you have the choice to pick Group Policy Manager or Registry edit tool to do the job.
After creating the system restore point, open the Registry Editor.
- Select the Windows icon and Right click “Run” to open the command prompt. You can the shortcut “Windows+R”.
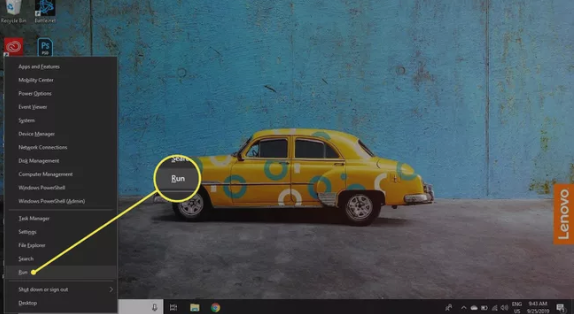
- Type Regedit and select Yes to proceed.
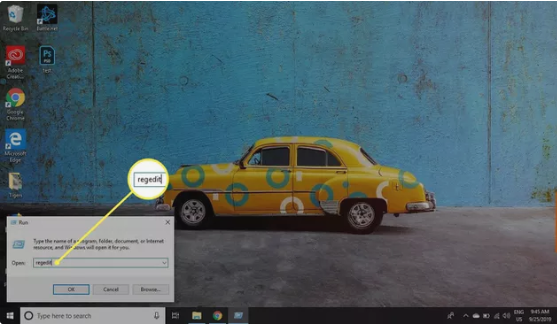
- Navigate to the HKEY_Local_Machine>SOFTWARE>policies>Microsoft>Windows, then select the Windows directory. Now go to new and right-click on Key.
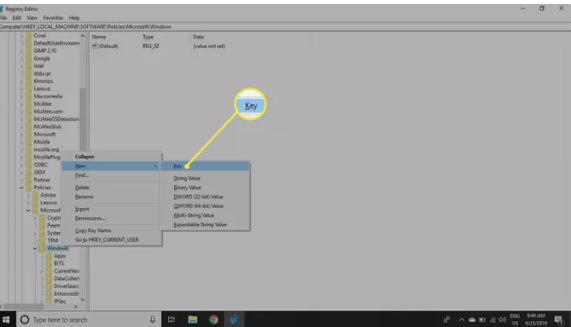
- Now, give a name to the new folder. Type Windows Search.
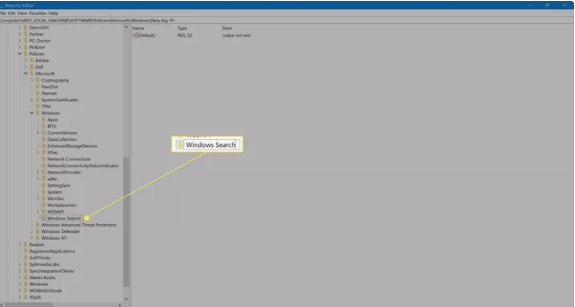
- Press the Windows Search folder and right-click on New and further DWORD (32-bit) Value.
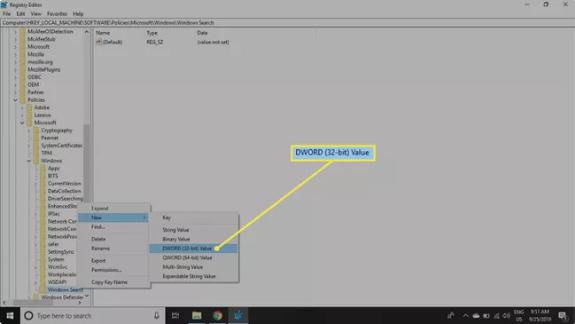
- You have a new file now, name it Allow Cortana.
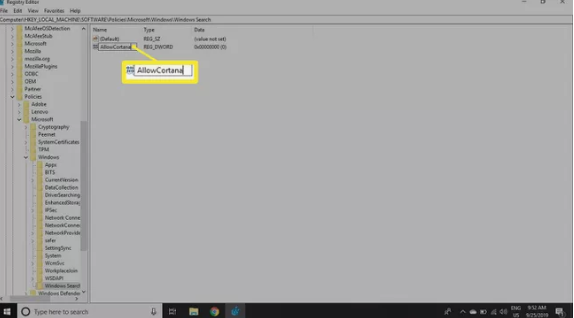
- Open Allow Cortana and set the value to 0. Press OK.
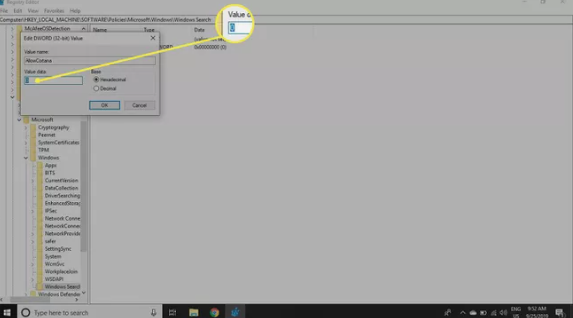
- Now you can close the Registry Editor and restart your PC.
Use Group Policy Editor:
Using the Group Editor policy to turn off Cortana is a safer option but only pcs and laptops with Windows 10 Pro and Enterprise can use this method. Make sure you make a system restore point before jumping into the method.
- The first step is to open the command prompt by pressing Windows+R. Write gpedit. msc and press Enter.
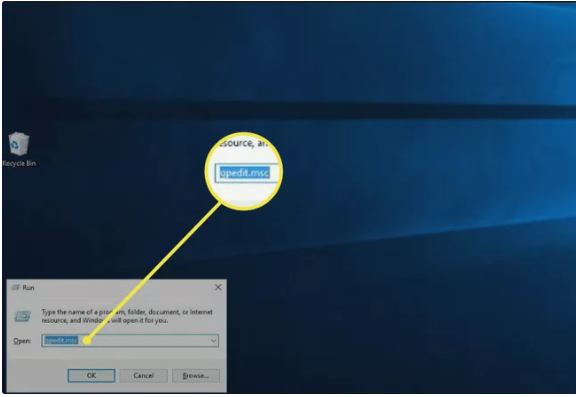
- Go to computer configuration and then administrative templates. From here, go to Windows components and select Search. Now right-click on Allow Cortana in the right pane.
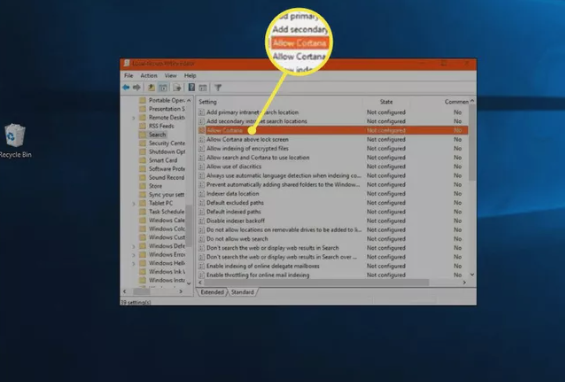
- Choose disabled and then select OK.
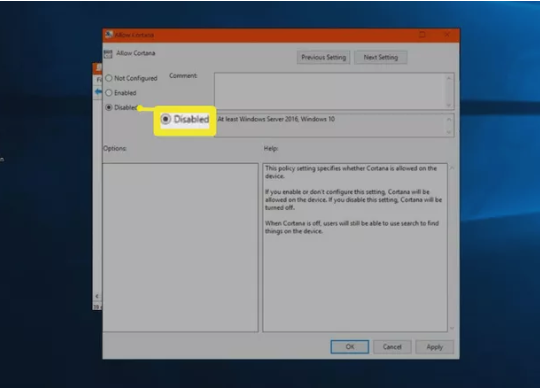
- Close the editor and restart your PC.
How to prevent Cortana from Storing and Recording your search history and habits:
Some people have security concerns, and they don’t want to be tracked by Microsoft. They like to keep the search history and habits private. To do this, you can completely disable Cortana or go to some settings that allow Cortana to record and store information. All you need to do is to turn off those settings.
- Open the Windows search box and write Permission and History. Press enter.
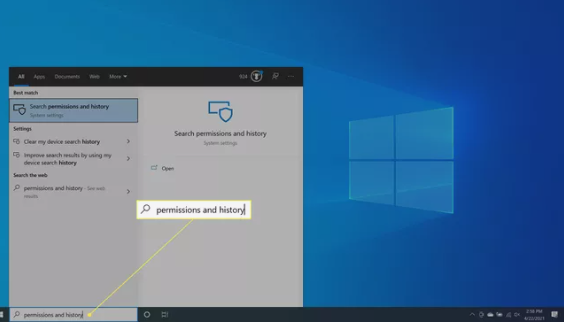
- Go to history and turn off Search history on this device. This will clear the Cortana search history.
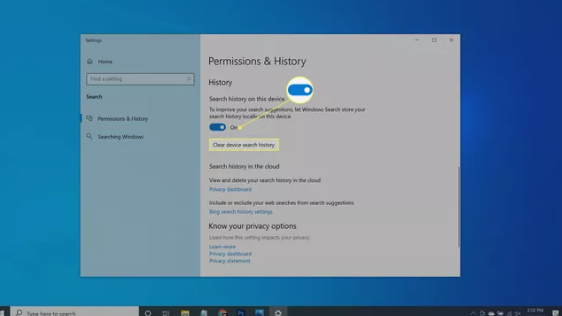
- Now type speech privacy setting and press enter.
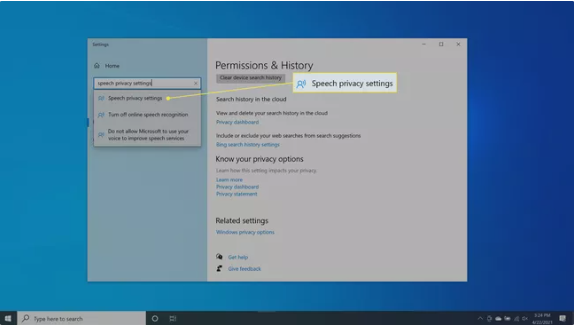
- Now turn off use your voice for dictation and other apps using Microsoft’s online speech recognition technology.
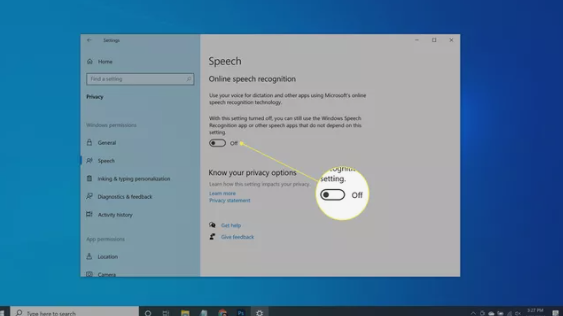
Through this method, Cortana will remain installed on your PC and Windows 10 laptop, but you will have your privacy. Now, Cortana can’t gather or report the information to Microsoft.
Bottom line:
Cortana is there to assist you and it is a very useful app. However, you have the freedom to disable it for whatever reasons you have. Microsoft gives you that kind of liberty with its products and services. The steps are easier to follow and implement.
FAQS:
Can I activate Cortana in Windows 10?
Yes, you can activate Cortana in Windows 10. Simply go to the search bar and click on the Notebook icon. Go to settings and turn on Cortana.
How do I remove Cortana from the taskbar?
On the task bar, click on the icon and then deselect show Cortana Button.
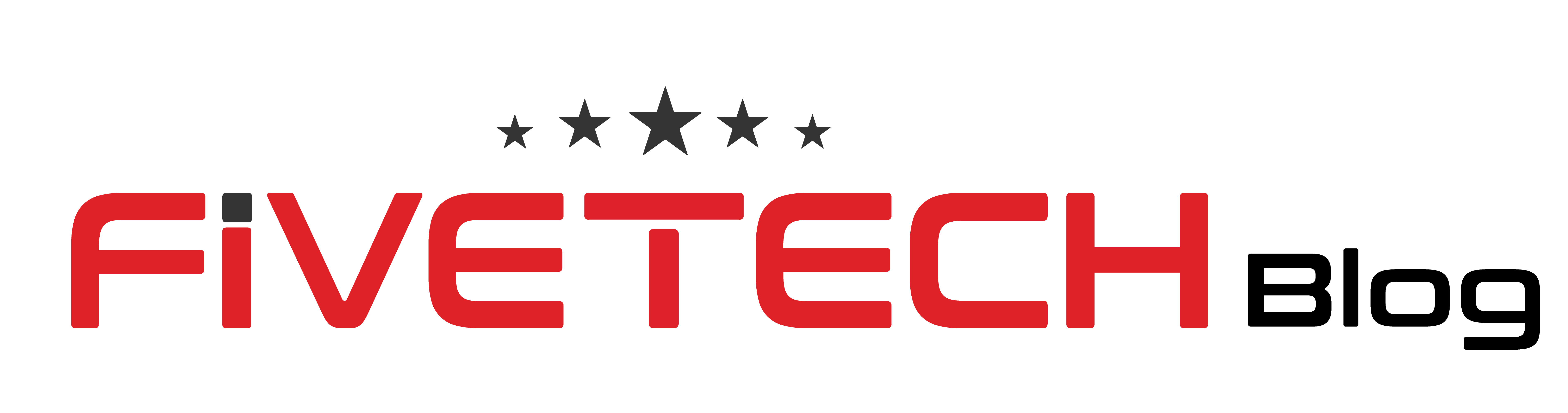

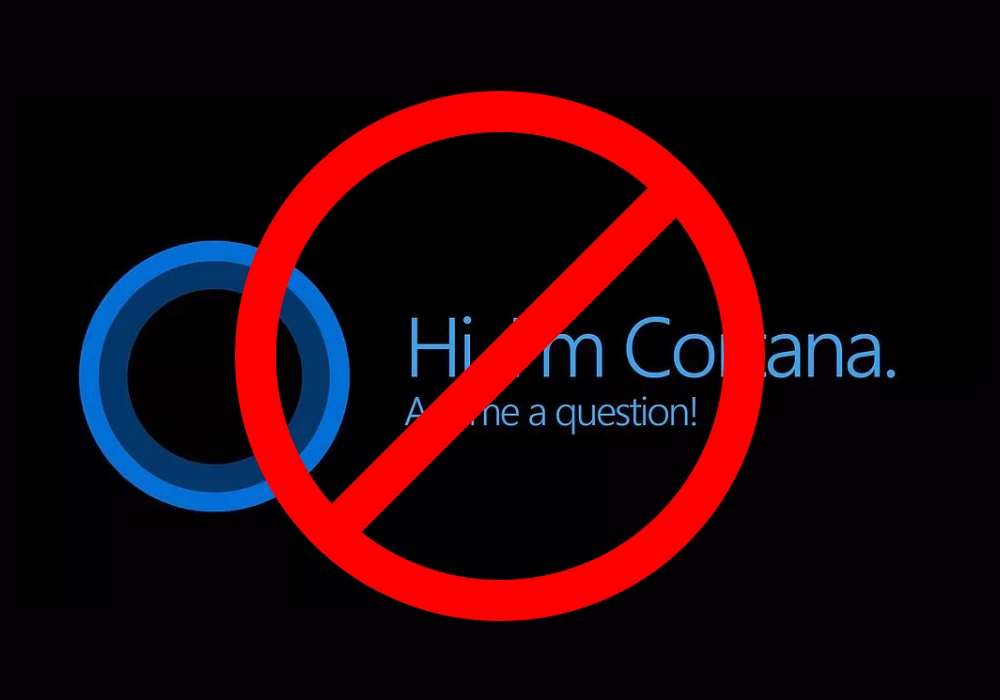
1,294 comments
dp3ze7
Эй, чуваки и чувихи!
Ну что, приятель, я сейчас принял решение нести для вас добрую весть, кот-ая наверняка зацепит каждого из вас за живое! Пытаюсь рассказать на тему один крутой вебсайт, который не просто так именуется крутым. Это пространство, где ты наверняка найдешь, собственно что искал – от клевых заметок до полезных лайфхаков. В целом, все, собственно что пригодится в жизни!
Ну да, я тут не прикалываюсь, приятели. Этот сайт – настоящая находка тем, кто хочет развиваться, узнавать что-то новенькое и просто прикольно проводить время. И там не просто так собралась наша дружная компания – там всегда горячо от дискуссий, атмосферы поддержки и кучи дружелюбных людей, которые практически постоянно рады свежим знакомствам и общению.
И знаете, собственно что самое крутое? Это не просто вебсайт, это как братская площадка, где каждый найдет что-то свое. Не важно, чем ты увлекаешься – от готовки до фото, от спорта до искусства – тут есть пространство для каждого!
И, пацаны и девчата, не упустите шанс окунуться в этот магический мир! Просто нажмите на эту ссылку
https://www.clubcaptiva.ru/forum/viewtopic.php?f=1&t=46838&p=481906
и возьмете в толк, о чем я для вас беседую. Ведь лишь только там ты сможешь отыскать ответы на свои вопросы, разделиться средствами думами и находками, а еще – получить кучу вдохновения и зарядиться позитивом на весь день!
И не запамятовывайте делиться данной новостью с приятелями, так как не плохое настроение и знания нужно разграничивать с этими, кто для вас дорог. И, давайте вкупе создадим этот мир ярче и веселее!
Успеха вам, дети, и пусть у вас всегда несомненно будет много позитива и приятных открытий!
Archetyp Darknet Drugs Market
https://github.com/Archetypmarket/link
Интересно: [url=https://autoplenka.com/product-category/tinting/page/2/]антигравийная пленка на пороги[/url] или [url=https://autoplenka.com/product-category/anti-gravity/antigravijnye-gibridnye-plenki/]покрытие антигравийной пленкой[/url]
Может быть полезным: https://autoplenka.com/product-category/tools/page/6/ или [url=https://autoplenka.com/product-category/tinting/]обклеить авто защитной пленкой[/url]
Ещё можно узнать: [url=http://yourdesires.ru/it/1248-kak-vvesti-znak-evro-s-klaviatury.html]как выглядит евро значок[/url]
Привет, друзья!
Я хотел бы разделиться с вами ссылкой на один удивительный ресурс, который, я уверен, будет может быть полезен каждому из вас. Этот вебсайт предлагает размашистый спектр инфы, начиная от интересных заметок и заканчивая нужными советами по саморазвитию. Тут вы найдете ответы на огромное количество вопросов, которые волнуют каждого среди нас в ежедневной жизни.
[url=https://santehkomplekt.md/gidromassajnyy-boks-lidz-tani-sbm100x100sathighgr-steklo-tonirovannoe-4-mm-sd00039868/]https://santehkomplekt.md/gidromassajnyy-boks-lidz-tani-sbm100x100sathighgr-steklo-tonirovannoe-4-mm-sd00039868/[/url]
Не упустите возможность разузнать что-нибудь новое и увлекательное! Просто кликните по ссылке [вставить ссылку], чтобы погрузиться в мир поразительных открытий и нужных советов. Поверьте мне, это несомненно будет время, проведенное с пользой.
Не стесняйтесь разделиться данной ссылкой с вашими друзьями и близкими. Так как обмен полезной информацией делает наш мир чем какого-либо другого и увлекательнее.
Спасибо, собственно что обнаружили время прочитать это известие, и предполагаю, что вы оцените содержимое вебсайта так же, скажем я. Успеха и позитива вам всем!
The salon bodywork waiting visit one of the varieties massage techniques, is what we do. What is an sports massage interested in everyone. vacuum massage jars this is the gift to give for enjoyment. You willsurprised to that,what variety bliss can get to know from choice massage. In school couples massage masseurs will make sexual vibrating massage.
How is it done, and is there something exotic? We will tell you all about him that you wanted to know |Our Erotic Reiki Massage is visited not only by men but also by women, and also by couples. You want to rejoice is exactly what infinitely … Our main intention this is to please personally you awesome winding wellness massage. Private approach to all yours wishes and wishes.
The attractive masseuses our the salon will give you an unforgettable experience. The salon is a place of rest and relaxation. Such chiromassage massage, as though, and relaxation, operates on specific area shell, this allows visitors become less tense. Give your preference not just to one, but to two masseuses! Choose by appearance, both professional and professional abilities!
Spa center in New York we can offer stunning placement with convenient style. Data rooms can help be you you are staying with us incognito.
Our showroom works in NYC. Girls Faith :
[url=https://body-to-body.manhattan-massage.com]body to body massage girl[/url]
Во-1-х, мы здесь не для шуток, а дабы поднимать бабло. У нас эпичные задания по ютубу, отзывам и проголосовать тебе не составит труда. Пальцы в горячке шевели, и баксов на твоем счету все больше.
А во-вторых[url=https://mamont.md/article/evacuator-moldovamd-vash-vernyy-pomoshchnik-v-slozhnykh-situatsiyakh-na-dorogakh]https://mamont.md/article/evacuator-moldovamd-vash-vernyy-pomoshchnik-v-slozhnykh-situatsiyakh-na-dorogakh[/url]
, кто сказал, собственно что заработок не имеет возможности быть жизнерадостным? У нас царствует атмосфера, как на самом классном пикнике. Тут в том числе и заработок становится частью приключения. Забудь скучноватые таски, у нас все по-нашему!
Ну и конечно, партнерство с нами – это, брат, как скидка в самом эксклюзивном клубе. Ты 1-ый узнаешь о горячих промоакциях, самых заманчивых предложениях и получишь билет в мир безлимитного заработка. А мы тебе не просто обещаем, а гарантируем!
И честно, не понимаю, как можно протекать мимо такого кайфа. Ты собственно что, не хочешь стать настоящим уличным начальником? На нашем веб-сайте ты, брат, будешь как капитан собственного корабля, маневрируя в океане крутых задач. Твои деньги, твои правила!
Не будь лузером, чувак! Забудь на тему нудные хлопоты и войди в ряды тех, кто рубит бабло, не отрываясь от кайфа. Заходи на наш сайт, дерзай и зарабатывай, как настоящий уличный браток. Здесь твое время пришло, чувак!
Слушай, приятель! Я в курсе, собственно что ты раздумываешь, для чего тебе лазить по нашему веб-сайту, хотя давай-ка я расскажу тебе почему это круто, а?
[url=https://sanatate-mintala.md/discussion/безопасность-и-забота-arcamoldova-md-поддерживае/]https://sanatate-mintala.md/discussion/безопасность-и-забота-arcamoldova-md-поддерживае/[/url]
Во-1-х, здесь ты найдешь вагон нужной инфы! Что бы ты ни искал – от советов по саморазвитию до лайфхаков для совершенствования обстановки – у нас все есть, собственно что тебе нужно для становления и вдохновения.
Но далеко не все! У нас здесь целое сообщество, как клуб “Без Карантина”, где ты можешь знаться с крутыми ребятами, делиться своими идеями и получать поддержку в любой ситуации.
А еще на нашем веб-сайте всегда что-нибудь случается! Промоакции, конкурсы, онлайн-мероприятия – в целом, все, дабы ты не соскучился и практически постоянно оставался в курсе самых новых тенденций.
И, старина, не тяни кота за задолженность! Загляни на наш сайт и выделяй вместе развиваться, знаться и веселиться! Я не сомневается, ты здесь найдешь для себя по-настоящему крутых приятелей и море позитива!
More mature asher day scott hardy we adore gay porn
http://tookes-tookes.adablog69.com/?belen-donna
frree granny porn 3d porn videos free sliver toon porn freeblack tranny porn black cock bull sissy white porn
Эй, чуваки и чувихи!
Ну собственно что, компаньон, я сегодня принял решение нести для вас добрую известие, кот-ая наверняка зацепит любого из вас за живое! Пытаюсь поведать на тему раз крутой вебсайт, который не просто так называется крутым. Это место, где ты точно найдешь, собственно что искал – от клевых заметок до нужных лайфхаков. В общем, все, собственно что пригодится в жизни!
Да, я здесь не прикалываюсь, приятели. Данный вебсайт – настоящая находка для тех, кто желает развиваться, узнавать что-нибудь новенькое и просто прикольно проводить время. И там не просто например собралась наша дружная компания – там практически постоянно горячо от обсуждений, атмосферы поддержки и кучи дружелюбных людей, которые всегда счастливы новым знакомствам и общению.
И понимаете, собственно что самое крутое? Это не просто вебсайт, это как братская площадка, где любой отыщет что-нибудь свое. Не важно, чем ты увлекаешься – от готовки до фото, от спорта до искусства – здесь есть пространство для любого!
Так что, пацаны и девчата, не упустите шанс броситься в этот магический мир! Просто нажмите на эту ссылку
[url=https://old.mama.md/topic/241084-vybirayte-kachestvo-s-kalesomd-luchshie-shiny-i-aksessuary-dlya-vashego-avtomobilya/]https://old.mama.md/topic/241084-vybirayte-kachestvo-s-kalesomd-luchshie-shiny-i-aksessuary-dlya-vashego-avtomobilya/[/url]
и возьмете в толк, о чем я для вас беседую. Ведь лишь только там ты сможешь найти ответы на свои вопросы, разделиться своими думами и находками, а еще – получить кучу вдохновения и зарядиться позитивом на целый день!
И не забывайте делиться данной новостью с приятелями, ведь хорошее настроение и познания нужно разграничивать с что, кто для вас дорог. И, давайте вместе сделаем данный мир ярче и веселее!
Удачи вам, дети, и пусть у вас всегда будет много позитива и приятных открытий!
Курсы массажа: как выбрать идеальный вариант
получить диплом массажиста государственного образца https://www.masagnik1226.ru .
Viagra911: Ваша гарантированная поддержка максимального наслаждения!
Не удовретворены своей сексуальной жизнью? Хотите вернуть силу и уверенность в мужской силе? Виагра 911 приходит на помощь! Наши средства для потенции — это надежное средство, которое подарит вам шанс наслаждаться 100% и яркими сексуальными отношениями.
Наши средства для улучшения потенции это:
– Мощная формула для быстрого и гарантированного эффекта.
– Повышение сексуальной выносливости и эрекции.
– Длительное удовлетворение как для вас, так и для вашего партнера.
– Доставка по всей Украине для вашего удобства.
Не откладывайте свое счастье на завтра! Закажите средство для повышения потенции у мужчин https://viagra911.com.ua/ прямо сейчас и ощутите всю мощь и радость интимной близости!
Слушай, компаньон! Я в курсе, что ты раздумываешь, зачем для тебя лазить по нашему веб-сайту, хотя давай-ка я расскажу для тебя отчего это круто, а?
https://volleyball.tut.md/index.php/forum/obshchij/182-jinyu-md-vash-nadezhnyj-vybor-dlya-komfortnogo-i-bezopasnogo-vozhdeniya
Во-1-х, здесь ты посчитаешь вагон полезной инфы! Что бы ты ни искал – от советов по саморазвитию до лайфхаков для совершенствования быта – у нас есть все, что тебе нужно для становления и вдохновения.
Но далеко не все! У нас здесь целое объединение, как клуб “Без Карантина”, где тебе предоставляется возможность знаться с крутыми детьми, делиться своими идеями и получать поддержку в любой истории.
А еще на нашем сайте практически постоянно что-нибудь случается! Промоакции, состязания, онлайн-мероприятия – в общем, все, дабы ты не соскучился и практически постоянно оставался в курсе самых новых тенденций.
И, старина, не тяни кота за задолженность! Загляни на наш сайт и выделяй вкупе развиваться, общаться и развлекаться! Я не сомневается, ты здесь отыщешь себе на самом деле крутых приятелей и море позитива!
Че, компаньон! Ты ищешь дельную инфу о том, зачем для тебя возиться на нашем веб-сайте? Окей, держи фишку!
Слушай, здесь у нас не просто вебсайт, это кладезь знаний, где ты можешь выдавить всю соковитую инфу, что только попытаешься! Эй, ну да мы как те уличные братки, знаешь ли, практически постоянно подскажем, как выручить тебя из каждой капусты.
https://primarie.halleykm.md/forum/215/medforummd-farul-medical-al-moldovei
Тут на любом углу – инструкции, советы, рецепты, ну да что угодно! Не важно, че ты штудируешь – кулинарию, программирование, фитнес или философию. У нас все есть варианты, как в кармане у грамотного философа.
А, и как мы забыли сказать, дружище, наш вебсайт это не только информация, это и связь с реальными профи! Тут ты можешь задавать свои вопросы, делиться своими находками, дискуссировать важные темы с настолько же заинтересованными братками, как ты.
И не трать время зря, давай, заскакивай к нам на вебсайт и бросься в мир познаний и общения, который мы для тебя приготовили! Ведь кто знает, имеет возможность, здесь тебе раскроются двери в свежую жизнь, как в фильмах!
Во-1-х, мы здесь не для шуток, а чтобы поднимать бабло. У нас эпичные задания по ютубу, отзывам и проголосовать тебе не составит труда. Пальцы в спешке шевели, и баксов на твоем счету все больше.
А во-2-хhttps://primarie.halleykm.md/forum/144/coopermd—partenerul-tu-de-ncredere-pentru-anvelope-jante-i-roi
, кто заявил, что доход не имеет возможности быть веселым? У нас царствует воздух, как на самом потрясающем пикнике. Здесь в том числе и заработок становится частью приключения. Забудь скучноватые таски, у нас все по-нашему!
Ну и конечно, партнерство с нами – это, брат, как скидка в самом эксклюзивном клубе. Ты первый узнаешь о страстных промоакциях, самых заманчивых предложениях и получишь билет в мир безлимитного заработка. А мы для тебя не просто обещаем, а гарантируем!
И честно, не знаю, как возможно проходить мимо такового кайфа. Ты что, не пытаешься замерзнуть настоящим уличным начальником? На нашем сайте ты, брат, будешь как капитан своего корабля, маневрируя в океане крутых задач. Твои средства, твои правила!
Не будь лузером, чувак! Забудь на тему нудные заботы и войди в ряды тех, кто рубит бабло, не отрываясь от кайфа. Входи на наш сайт, дерзай и зарабатывай, как настоящий уличный браток. Тут твое время пришло, чувак!
Арктика – северная полярная область Земли, включающая окраины материков Евразии и Северной Америки, почти весь Северный Ледовитый океан с островами и прилегающие к нему части Атлантического и Тихого океанов. Название её происходит от греческого слова arctos (медведь) и связано со звёздами: Полярная звезда, находящаяся почти точно в зените над Северным полюсом, принадлежит к созвездию Малая Медведица.
Устали от скучных стен? Пора преобразить свою квартиру с помощью фантастических самоклеящихся пленок от Walls Decor! Эти волшебные декоративные облицовки подарят вашему интерьеру шикарный вид, будь то офис или уютное обитель.
Погрузитесь в богатый мир текстур и ошеломительных цветов. Реализуйте самые дерзкие дизайнерские идеи без трудоемкого ремонта! Простота нанесения и долговечность пленок Walls Decor обеспечат скорый и идеальный результат.
Откройте мир безграничной красоты!
Клейкая пленка – https://walls-decor.com.ua/samokleyushchayasya-plenka
Позвольте самоклеющимся пленкам стать вашими спутниками в создании поистине модного и неповторимого оформления!
Скачать Mostbet apk для Android https://apk-mostbet.xyz/
Useful tips and secrets https://jackreative.com
Want to improve your SEO rankings and save time? Our premium databases for XRumer and GSA Search Engine Ranker are just what you need!
What do our databases include?
• Active links: Get access to constantly updated lists of active links from profiles, posts, forums, guestbooks, blogs, and more. No more wasting time on dead links!
• Verified and identified links: Our premium databases for GSA Search Engine Ranker include verified and identified links, categorized by search engines. This means you get the highest quality links that will help you rank higher.
• Monthly updates: All of our databases are updated monthly to ensure you have the most fresh and effective links.
Choose the right option for you:
• XRumer premium database:
o Premium database with free updates: $119
o Premium database without updates: $38
• Fresh XRumer Database:
o Fresh database with free updates: $94
o Fresh database without updates: $25
• GSA Search Engine Ranker Verified Links:
o GSA Search Engine Ranker activation key: $65 (includes database)
o Fresh database with free updates: $119
o Fresh database without updates: $38
Don’t waste time on outdated or inactive links. Invest in our premium databases and start seeing results today!
Order now!
P.S. By purchasing GSA Search Engine Ranker from us, you get a high-quality product at a competitive price. Save your resources and start improving your SEO rankings today!
To contact us, write to telegram https://t.me/DropDeadStudio
Dollar General, comparable to many employers, conducts employee screenings on potential workers. These screenings are meant to ensure that candidates meet the company’s standards and do not pose a risk. However, background check errors can occur, leading to significant consequences for job applicants. Inaccurate information in a background check can result in wrongful rejection from employment. Understanding how to deal with these errors and knowing your rights is crucial.
One of the primary steps to take if you encounter background check errors is to contact a background check lawyer. These lawyers specialize in such disputes and can offer valuable advice on how to dispute a background check. A lawyer can help you understand the intricacies of the law and guide you through the process of a background check dispute. They can provide the necessary assistance to ensure your rights are protected and that the information in your background check is accurate.
When facing background check errors, it’s crucial to know how to dispute a failed background check. The Fair Credit Reporting Act (FCRA) provides guidelines on how to handle inaccuracies. First, you need to obtain a copy of your background check report and review it for any discrepancies. If you find any errors, you should immediately start the process to dispute background check information. It’s important to gather any supporting documents that can prove the inaccuracy of the information reported.
Many candidates often wonder, “Can you dispute a background check?” The answer is a resounding yes. Knowing how to dispute something on your background check involves several steps. You must contact the company that performed the check and formally notify them of the errors. Providing clear and concise evidence is key to resolving the issue. This process also applies if you need to dispute criminal background check information. Understanding how to dispute a criminal background check can prevent erroneous criminal records from affecting your employment opportunities.
If you need to dispute background check information, it’s important to know how to dispute wrong information on background check reports effectively. This includes understanding your rights under the FCRA and knowing how to dispute background check information through the correct channels. Whether the error is a mistaken identity or an incorrect criminal record, taking prompt action can mitigate the negative impact on your job prospects.
In summary, Dollar General background check errors can be a significant hurdle for job seekers. However, knowing how to dispute a background check and utilizing a background check lawyer can provide a pathway to correcting these errors. By understanding the process to dispute background check information and being proactive in addressing inaccuracies, you can protect your employment opportunities and ensure that your background check accurately reflects your history.
Learn more: https://ig-tchad.org/dollar-general-background-check-errors/
Сайт (Магазин) loveshop актуальная ссылка в обход блокировки.
Лавшоп, ловшоп, лавшоп даркнет, ловшоп купить, lovshop, lavshop, лавшоп гидра, лавшоп сайт, ловшоп сайт, loveshop сайт
loveshop13
interesting for a very long time
_________________
игровые автоматы вулкан на реальные деньги с минимальным депозитом от 1 р
Индивидуальные дизайны кухонь, которые вдохнут жизнь в ваш дом https://kupitkuhnyu-ot-proizvoditelya.ru/.
Лучшее решение для кухни! Качество на высоте, заказал здесь и не пожалел https://kupitkuhnyunedorogo.ru/.
Наши базы – это не просто данные, это ключ к доминированию в поисковых системах. Доверьте свой рост нам https://bazydlyaxrumerkupitt.ru/!
Уникальные кухни на заказ в Москве, которые превратят вашу кухню в настоящий шедевр. Доверьте свои кулинарные фантазии нам https://kupitkuhnyu-ot-proizvoditelya.ru/!
Невероятное качество баз! Рекомендую всем, кто хочет быть на пике https://bazydlyaxrumerkupitt.ru/!
Доверьте нам создание кухни вашей мечты и погрузитесь в мир вкуса и уюта https://kupitkuhnyucena6.ru/!
Участвуйте в увлекательных мастер-классах и соревнованиях, чтобы стать настоящим шеф-поваром https://kupitkuhnyucena6.ru/!
Лучший выбор для тех, кто ценит качество и стиль. Рекомендую всем https://kupitkuhnyumagazin.ru/!
Наша миссия – сделать кухню не просто местом приготовления пищи, а настоящим источником радости и вдохновения https://kupitkuhnyumagazin.ru/.
Погрузитесь в мир волшебства и вкуса вместе с нашими талантливыми поварами и артистами https://kupitkuhnyucena6.ru/!
Мы – команда мастеров, создающих кухни мечты для каждого клиента. Вдохновляйтесь идеями и воплощайте их в жизнь с нами https://kupitkuhnyumagazin.ru/!
Наша страсть к дизайну и индивидуальному подходу позволяет нам создавать кухни, которые отражают ваш стиль и вкус https://kupitkuhnyu-ot-proizvoditelya.ru/.
Кухни просто супер! Не могу нарадоваться своей новой кухне, спасибо фабрике https://kupitkuhnyunedorogo.ru/!
Покорите вершины рейтингов вместе с нами https://bazydlyaxrumerkupitt.ru/!
Каждая кухня уникальна и создана специально для вас, отражая вашу индивидуальность и стиль https://kupitkuhnyu-ot-proizvoditelya.ru/.
Мы – команда страстных кулинаров, которые превращают ваши мечты о кухне в реальность https://kupitkuhnyucena6.ru/.
Мы работаем над увеличением скорости и совместимости с новыми платформами для вашего удобства https://bazydlyaxrumerkupitt.ru/.
Кухни от КухниМаркет – это просто сказка! Каждый день – праздник https://kupitkuhnyumagazin.ru/!
Забудьте о скучных кухнях! Наши дизайнеры помогут воплотить ваши самые дерзкие фантазии в реальность. Выберите стиль, цвет и форму – и ваша кухня станет настоящим произведением искусства https://kupitkuhnyumagazin.ru/!
Мы используем только лучшие материалы и технологии для создания кухонь, которые прослужат вам долгие годы https://kupitkuhnyu-ot-proizvoditelya.ru/.
Мы не просто продаём кухни, мы создаём шедевры, которые будут восхищать вас каждый день https://kupitkuhnyunedorogo.ru/.
Мы – команда профессионалов, готовых ускорить ваш путь к онлайн-успеху с помощью уникальных баз для XRumer и GSA Search Engine Ranker https://bazydlyaxrumerkupitt.ru/.
Откройте для себя новые вкусы и ароматы нашего мирового меню в уютной атмосфере https://kupitkuhnyucena6.ru/!
Мечтаете о кухне вашей мечты? Мы воплотим ваши желания https://kupitkuhnyumagazin.ru/!
С нами ваш сайт станет непобедимым в борьбе за первые места в поисковой выдаче https://bazydlyaxrumerkupitt.ru/.
Наша команда опытных специалистов обеспечит качественный и профессиональный монтаж вашей кухни https://kupitkuhnyu-ot-proizvoditelya.ru/.
Услуги надежного SEO-оптимизатора с 15 летним стажем. Все в профиле seomaestro.ru. Гарантия на работы!
Мы – команда профессионалов, которая превращает ваши мечты в реальность. Каждая кухня у нас – это произведение искусства и функциональности https://kupitkuhnyunedorogo.ru/.
Archetyp market Dark web
https://github.com/Archetyp-Market/Archetyp
Присоединяйтесь к нам и узнайте секреты итальянской кухни от наших шеф-поваров https://kupitkuhnyucena6.ru/!
Level up your game with insider tips and tricks for serious punters https://1xbetecricete1xbetei4.ru/.
Level up your game with insider tips and tricks for serious punters https://1xbeticricetc1xbetti5.ru/.
Our team is as passionate about cricket as you are, and we’re here to make your betting experience unforgettable https://1xbett1xbetc1xbetir4.ru/.
Welcome to the ultimate destination for cricket enthusiasts who want to spice up the game with some adrenaline-pumping bets https://cricetc1xbeticricetec2.ru/!
Experience the thrill of betting on cricket matches in the heart of the United Arab Emirates. Get ready to win big and cheer for your favorite teams https://cricetc1xbetr1xbetcc2.ru/!
Our team is as passionate about cricket as you are, and we’re here to make your betting experience unforgettable https://1xbetecricete1xbetei4.ru/.
At CricketBet, we bring the excitement of cricket betting to the vibrant landscape of the United Arab Emirates. Join us for a rollercoaster ride of predictions and wins https://1xbeticricetc1xbetti5.ru/!
At CricketBet, we bring the excitement of cricket betting to the vibrant landscape of the United Arab Emirates. Join us for a rollercoaster ride of predictions and wins https://1xbett1xbetc1xbetir4.ru/!
Experience the thrill of betting on cricket matches in the heart of the United Arab Emirates. Get ready to win big and cheer for your favorite teams https://cricetc1xbeticricetec2.ru/!
Level up your game with insider tips and tricks for serious punters https://cricetc1xbetr1xbetcc2.ru/.
Делаем отличное предложение для вас пройти консультацию (аудит) по увеличению продаж а также прибыли в вашем бизнесе. Формат аудита: персональная встреча или сессия по скайпу. Делая верные, но простые усилия, доход от ВАШЕГО бизнеса можно превознести в много раз. В нашем запасе более 100 испытанных фактических методик повышения продаж а также доходов. В зависимости от вашего коммерциала подберем для вас наиболее крепкие и сможем шаг за шагом реализовывать.
-https://interestbook.ru/
Our team is as passionate about cricket as you are, and we’re here to make your betting experience unforgettable https://1xbeticricetc1xbetti5.ru/.
Experience the thrill of betting on cricket matches in the heart of the United Arab Emirates. Get ready to win big and cheer for your favorite teams https://1xbetecricete1xbetei4.ru/!
Hello!
Do you have a website and want more people to visit it? Do you want it to rank high in search engines and bring in more customers? We have the perfect solution for you!
We offer unique databases and keys for use with Xrumer and GSA software, which will help you:
– Attract More Visitors: Increase traffic to your site using powerful link-building tools.
– Boost Your Search Engine Rankings: Improve your site’s positions on Google and other search engines.
– Save Time and Money: Instead of spending resources on complex and expensive marketing campaigns, you can use ready-made solutions that work.
What We Offer:
– Xrumer databases: Specially selected and verified databases that will help you create quality backlinks and increase your site’s visibility.
– GSA Databases and Keys: Easily integrable databases and keys that allow you to automate the link-building process and enhance your SEO.
Why Choose Us?
– Proven Quality: Our databases and keys undergo strict verification to ensure maximum effectiveness.
– Ease of Use: You don’t need to be an expert in SEO or link building. Our solutions are intuitive and easy to use.
– Support and Consultation: We are always ready to help and answer any questions so you can make the most of our products.
Don’t miss the chance to take your website to the next level! Order Xrumer and GSA databases today and start attracting more customers.
Best regards, Drop Dead Studio!
Contact us now to learn more and take the first step towards success!
To contact us, write to telegram https://t.me/DropDeadStudio
Experience the thrill of betting on cricket matches in the heart of the United Arab Emirates. Get ready to win big and cheer for your favorite teams https://1xbett1xbetc1xbetir4.ru/!
Сайт (Магазин) loveshop актуальная ссылка в обход блокировки.
loveshop, loveshop biz, https loveshop, loveshop 1300, https loveshop biz17, loveshop 1300 biz, loveshop 17, loveshop закрыли, loveshop 13, loveshop ссылка, loveshop зеркало, loveshop biz 17, loveshop 13biz, loveshop обход, loveshop 13 biz, loveshop 1300biz
лавшоп вход
Level up your game with insider tips and tricks for serious punters https://cricetc1xbeticricetec2.ru/.
Investigative Journalism and Archetyp: Uncovering the Darknet
The Sellers of Archetyp: Who Operates in the Darknet Shadows?
Archetyp Market: An Insider’s Guide to Darknet Dealings
Founded in 2021, Archetyp quickly gained fame in the darknet community. It became known as a hub for the illegal trade of drugs, fake documents, hacking tools and even weapons. The site’s creators have designed it to emulate the user experience of major e-commerce platforms, making it accessible and convenient for everyone.
https://github.com/Archetyp-markets/Archetyp
At CricketBet, we bring the excitement of cricket betting to the vibrant landscape of the United Arab Emirates. Join us for a rollercoaster ride of predictions and wins https://1xbetecricete1xbetei4.ru/!
Experience the thrill of betting on cricket matches in the heart of the United Arab Emirates. Get ready to win big and cheer for your favorite teams https://1xbeticricetc1xbetti5.ru/!
Level up your game with insider tips and tricks for serious punters https://1xbett1xbetc1xbetir4.ru/.
At CricketBet, we bring the excitement of cricket betting to the vibrant landscape of the United Arab Emirates. Join us for a rollercoaster ride of predictions and wins https://cricetc1xbetr1xbetcc2.ru/!
Welcome to the ultimate destination for cricket enthusiasts who want to spice up the game with some adrenaline-pumping bets https://1xbeticricetc1xbetti5.ru/!
We offer premium databases for Xrumer 23 ai Strong and GSA Search Engine Ranker. Detailed information can be found here https://dseo24.monster
Welcome to the ultimate destination for cricket enthusiasts who want to spice up the game with some adrenaline-pumping bets https://cricetc1xbetr1xbetcc2.ru/!
zmetyq
Welcome to the ultimate destination for cricket enthusiasts who want to spice up the game with some adrenaline-pumping bets https://1xbett1xbetc1xbetir4.ru/!
At CricketBet, we bring the excitement of cricket betting to the vibrant landscape of the United Arab Emirates. Join us for a rollercoaster ride of predictions and wins https://cricetc1xbeticricetec2.ru/!
Виагра 911: Ваша гарантированная поддержка максимального наслаждения!
Не довольны своей сексуальной жизнью? Желате вернуть силу и уверенность в себе? Виагра 911 приходит на помощь! Наши таблетки для поднятия потенции у мужчин — это надежное средство, которое дарит вам возможность наслаждаться полноценными и яркими интимными отношениями.
Наши средство для повышения потенции у мужчин это:
– Мощная формула для быстрого и уверенного эффекта.
– Усиление мужской выносливости и эрекции.
– Долговременное удовлетворение как для вас, так и для вашего партнера.
– Доставка по всей Украине для вашего удобства.
Не откладывайте свое счастье на потом! Закажите средства для улучшения потенции https://viagra911.com.ua/ прямо сейчас и почувствуйте всю мощь и радость интимной близости!
News, tech, hobby https://how-tosearch.com/
Our team is as passionate about cricket as you are, and we’re here to make your betting experience unforgettable https://cricetc1xbeticricetec2.ru/.
Our team is as passionate about cricket as you are, and we’re here to make your betting experience unforgettable https://cricetc1xbetr1xbetcc2.ru/.
Darkweb’s Role in the Opioid Crisis: A Darknet Enabler?
The Sellers of Darkweb: Who Operates in the Darknet Shadows?
Security Measures and Risks: A Closer Look at Darkweb Market’s Operations
Darkweb Darknet Market was founded in 2019 and has since become known for its high security and reliability. The market offers encrypted access and secure transactions, making it attractive to those seeking anonymity and privacy.
https://github.com/webssw/Top-link/releases
спасибо, интересное чтение
_________________
заработать деньги игровые автоматы играть – самолеты онлайн игра, заработать деньги казино
Archetyp Market
https://medium.com/@corvetbes/archetyp-market-3177acce49f8
Взять микрозайм в МФО может предприятие любой формы собственности — ИП, ООО или ЗАО. Чтобы государственная МФО предоставила микрозайм, бизнес должен попадать под четыре условия одновременно займ под бизнес
doxycycline 500mg
Are you looking for an nuru massage NY, parlour massage NY, japanese massage NY, tantric massage NY, four hands massage or bodywork NY? Nuru Elite were the first to offer arousing and slippery massage and we are dedicated to it for now. If you want the most sexually stimulating massage parlour, look no further than the Nuru Massage In Manhattan, NY. Our best massage, exotic massage, bodywork girls will pleasure you like no one before.
Nuru massage New-York – body rub massage
Сотрудники компании Сантехника-Онлайн оценивают работу руководства на 4.1 из 5, на основании 165 оценок. Как сотрудники Сантехника-Онлайн оценивают возможности карьерного роста компании Отзывы от сотрудников компании Сантехника Онлайн.Ру
Купить Кокаин в Москве? Самый чистый Кокаин в Москве Купить
ССЫЛКА НА САЙТ- https://mephedrone.top
Москва Купить Мефедрон? Кристаллы МЕФ?
Где в Москве Купить Мефедрон? САЙТ – https://mephedrone.top/
visit this site right here Osu download
additional info Notepad download
купить оземпик +в интернет – уколы +для похудения оземпик цена купить, оземпик алматы
YOURURL.com https://kombonovaya6.com/
buying doxycycline online
A Day in the Life: Experiencing the Northampton Marriott Lifestyle. Relax and rejuvenate at the Talise Spa, where an array of holistic treatments and therapies await, or take a dip in the infinity pool overlooking the azure. Fitness and Wellness on the Road: Your Guide to Staying Active During Your Stay
https://ardoehousehotel.hotel-details.com/news/a-sporting-haven-tennis-golf-and-fishing-at-mercure-ardoe-house
Преобразите свое жилище запросто благодаря плитке самоклеющейся!
Теперь в Днепре доступны современные решения для вашего дома или офиса. Наша самоклеющаяся плитка обеспечивает отличное качество, долговечность и простоту укладки. Забудьте о сложных и затратный ремонтах – просто отклейте и приклейте нашу плитку, чтобы создать элегантные и современные поверхности в любом помещении.
У нас есть огромный выбор дизайнов и текстур, чтобы подчеркнуть ваш уникальный стиль. Измените ваш интерьер сегодня с нашей самоклеющейся виниловой плиткой – удобно, красиво, доступно!
Самоклеющаяся плитка для ванной купить дешево – https://walls-decor.com.ua/samokleyushchayasya-vinilovaya-plitka
Покупка диплома шаг за шагом: уверенно двигайтесь к своей цели
цена на покупку диплома https://dipl-fast.ru .
Welcome to the ultimate destination for cricket enthusiasts who want to spice up the game with some adrenaline-pumping bets https://1xbetecricete1xbetei4.ru/!
It’s insane how old women are hooking up with younger dudes currently, just living it up and having a great time. These cougars are about having some wild and naughty fun, you can check them out in a ton of mature nude pics engaging in all sorts of shenanigans. These Nude older ladies really love giving blowjobs to more youthful guys, especially to heat things up. Plus some lucky ladies even get to have a wild period with big black cocks in some insane interracial gang bangs.
Good manners go a long way. Being punctual, polite, and respectful during your date sets a positive tone and shows you value their time
news site
Hello!
Do you want to experience the thrill and excitement of cricket betting with the chance to win big? Then we have an excellent offer just for you!
We offer the best odds on cricket betting in the United Arab Emirates. Whether you’re an experienced bettor or a newcomer to the world of betting, with us, you can enjoy unforgettable experiences and possibly change your life for the better.
Why Choose Us?
– High Odds: We offer the most favorable odds that increase your chances of winning big.
– Wide Selection of Matches: Enjoy betting on the most thrilling cricket matches and tournaments.
– Safety and Reliability: Your safety and confidentiality are our priority. You can trust the fairness and transparency of all operations.
– Ease and Convenience: Betting with us is easy and convenient, even if you’ve never done it before. Our platform is intuitive and accessible from any device.
– Exclusive Bonuses: Receive special offers and bonuses for new and existing customers.
Try Now!
Don’t miss the opportunity to experience the real thrill and adrenaline rush of cricket betting! Even if you’ve never bet before, now is the time to try. It’s simple, safe, and could become your new exciting hobby.
Special Offer for New Customers:
Register now and receive a bonus on your first deposit! Increase your chances of winning from the very beginning.
Contact us to learn more and place your first bet. This is your chance to experience new sensations and maybe hit the jackpot!
Best regards, https://1xbeticricetc1xbetti5.ru/
מהבית, כמו למשל לאנשים המתגוררים באזור הדרום, הצפון וגם תל אביב. כאשר מחפשים בת זוג “סודית” ובמקביל גם תנאים הדורשים סודיות לגברים הזמינו לילה שלם או רק שעה אחת עם פצצה מקליניקה של עיסוי אירוטי בעפולה. פשוט בחרו מישהי שמתאימה לכם. לילה בחברתה יהיה ליווי בחיפה
Good day!
Healthy Eating Made Easy! Looking to eat healthier? Explore our nutritious recipes and meal plans designed to help you maintain a balanced diet without sacrificing flavor.
Very good thematic site – https://gsroups.com
crisis management
tutorials
news channe
budgeting
investment opportunities
eco-friendly travel
corporate responsibility
trending news
Goog luck!
Hello everybody!
Unlock Your Potential! Discover expert tips and advice to help you achieve your goals. From career growth to personal development, we’ve got you covered.
Very good thematic site – https://mail-grups.com
food culture
best practices
business news
travel hacks
business plan
travel tips for couples
news update
cooking tips
Goog luck!
Hello everybody!
Career Advancement Strategies! Climb the career ladder with our expert career advice. Learn how to network, improve your skills, and succeed in the workplace.
Very good thematic site – https://mail-grups.com
cooking techniques
national news
vegan diet
comfort food
meal planning
travel insurance
meditation tips
cooking techniques
Goog luck!
Buy best skins right now. Go to http://www.skins-here.com. Make your choice.
Hi all!
Interactive News Features! Engage with interactive features, including polls, quizzes, and live discussions. Be part of the conversation on today’s top stories.
Very good thematic site – https://gsroups.com
long-haul travel
baking
financial news
food sustainability
finance
travel trends
weather news
travel tips
Goog luck!
Снимки, выполненные на фотобумаге профессионального уровня – это настоящий фотоархив, который дарит яркие эмоции долгие годы. Качественная печать фотографий на холсте из 100% хлопка с натяжкой на деревянный подрамник фото на мольберте
สล็อต PG เว็บตรง
Стоматология рядом с вами: простой поиск качественных услуг
лечение зубов в москве https://www.stomatologija-juao-495.com/ .
Престижные вакансии для девушек в сфере элитных эскорт услуг в СПБ. Быть независимой, самостоятельно зарабатывать на жизнь и не иметь ограничений – главная прерогатива всех современных леди Эскорт спб для девушек работа
vermox tab 100 mg
Копицентр предоставляет выгодные цены на полиграфическую продукцию и дарим скидку 10% на повторные заказы фотоуслуги в москве
Archetyp Market
https://github.com/MarketArchetyp/Link
Лучшие курсы стероидов и анаболиков купить в официальном интернет магазине спортивной фармакологии Pharmacom Labs онлайн Pharmacom labs купить
Специальные цены на складчину курсов. Откройте для себя уникальные предложения на обучающие программы! Получите доступ к нашим курсам по специальным ценам в режиме складчины.
Stuck in awkward silence? Try asking about their hobbies, favorite movies, or dream vacation spots. Showing genuine interest can break the ice
news site
The spa salon happy ending calls visit one of the options massage techniques, is what we do. What is an Aqua massage interested in everyone. relaxing massage is the art of giving for happiness. You willsurprised to that,what ocean pleasure can learn from adopting massage. In spa salon oriental massage girls can do sensual foot fetish massage.
How is it done, and is there something exotic? We will tell you all about him that you wanted to know |Our Prostate massage is visited not only by men but also by women, and also by couples. You necessarily want to enjoy is exactly what infinitely … Our main intention this is to please personally you fantastic sex Change roles massage. Separate approach to your requirements and bids.
The sexy masseuses our the spa will give you an unforgettable experience. The salon is a place of rest and relaxation. This vacuum massage jars , as in principle, and relaxation, operates on some area body, this allows people relax. Your best stop choice not on one masseuse, choose two girls! Choose for yourself masseur by external data, both professional and professional skills!
Our salon in Empire City provide luxurious Spa rooms with convenient interiordecoration. Data premises promote to stay with you not attracting the attention of other customers.
Our showroom works in NJ. Girls Claire :
tantric massage salon
https://iqratrust.org/
Элитное эскорт агентство, которое оказывает услуги не только в Сочи, но и по всему миру. Девушки нашего агентства оказывают элитное эскорт сопровождение Индивидуалки адлер
https://muslim-forum.org/
это профессиональное модельное агентство эскорт, которое предоставляет выбор высокооплачиваемых вакансий для девушек, желающих работу-досуг и развлечений. Мы специализируемся на предоставлении услуг VIP-эскорта Эскорт для девушек работа
Find here UAE Prayer Timings, Muslim Prayer Timings, Imsak Time, Iftar Timings, Fajr Time and more updates from Khaleej Times http://timenamaz.online/
Желаете обновить интерьер быстро и без проблем? ПВХ панель – ваше решение!
Привнесите свежесть и стиль в любое помещение с помощью наших качественных поливинилхлорид панелей. Простые в установке, они облагородят ваш дом за считанные часы, без необходимости привлекать строителей.
Наши поливинилхлорид панели не только невероятно выглядят, но и обладают рядом достоинств:
– Устойчивость к влажной среде и гигиеничность, идеальны для использования в ванных и кухнях.
– Прочность и долговечность, обеспечивающие долговременное эксплуатацию без потери качества.
– Большой выбор дизайнов и расцветок, позволяющий реализовать разные дизайнерские задумки и подобрать идеальный вариант для вашего интерьера.
Не теряйте времени и сил на утомительные ремонтные работы – выберите ПВХ панель – https://walls-decor.com.ua/pvh-paneli и преобразите свой дом моментально! Покупайте у нас и получите быструю доставку и отличное обслуживание.
visit homepage The Sandbox Shop
Gaza Philip preached of Christ and baptized an Ethiopian eunuch on his way to Gaza (Acts 8:26–39). Jerusalem See map 12 for events in Jerusalem Hotel Formentor (Since 1929) Spain, Mallorca
go to the website The Sandbox Metaverse Map
Islamische Gebetszeiten, Fadschr, Zuhr, Asr, Maghrib et Isha’a: islamische-gebetszeiten.online
https://salah-time.online/
У нас нет предела совершенству! Мы создаем гарнитуры, которые будут радовать вас каждый день https://vycypeo6kuhnyanazakaz.ru/.
Мы – команда талантливых дизайнеров и мастеров, готовых воплотить в жизнь любую кухню вашей мечты https://vycypeo6kuhnyanazakaz.ru/.
Присоединяйтесь к нам и откройте новый уровень кулинарного опыта https://guzywia4kuhnyanazakaz.ru/!
El uso regular de Yenki Derm puede reducir la apariencia de arrugas. Yenki Derm precio Mercado Libre
Откройте для себя новые гастрономические горизонты и дизайнерские возможности https://kitubeu2kuhnyanazakaz.ru/.
Погрузитесь в мир кулинарных искусств, где каждая кухня – это отражение стиля и вкуса https://kitubeu2kuhnyanazakaz.ru/.
Наши кухни – это не просто мебель, это произведения искусства, которые вдохновляют на кулинарные подвиги https://xehyroo5kuhnyanazakaz.ru/!
Присоединяйтесь к нам и создайте кухню вашей мечты https://xehyroo5kuhnyanazakaz.ru/!
Кухни про кухню! Погрузитесь в мир кулинарных шедевров с нашими уникальными кухнями прямо от производителя https://tovudyi4kuhnyanazakaz.ru/!
Официальный городской информационный портал – новости Ижевска и Удмуртии, криминал, дорожно-транспортные происшествия (ДТП), чрезвычайные происшествия(ЧП) https://vk.com/mdps18
Откройте мир волшебства в каждой кухне от фабрики КухниФаб. Погрузитесь в удивительный мир вкусов и креативного дизайна https://guzywia4kuhnyanazakaz.ru/!
Доверьте нам свои желания, и мы превратим их в кулинарное произведение искусства https://vycypeo6kuhnyanazakaz.ru/!
проститутки тюмени
Мы – команда страстных кулинаров и дизайнеров, создающая кухни мечты для вас https://tovudyi4kuhnyanazakaz.ru/!
Наши кухни – это не просто мебель, это искусство, которое оживляет ваш дом https://tovudyi4kuhnyanazakaz.ru/.
hdmtea
МПК Гермес – ведущая металлопромышленная компания в Красноярске, основанная в 2011 году, предлагает широкий ассортимент металлопроката, арматуры, труб, швеллеров, уголков, профлистов и листов. Мы стали лидерами по поставкам металла в Красноярском крае, обслуживая как предприятия, так и частных клиентов.
https://www.lifestyleasia.com/bk/beauty-grooming/dove-calls-for-solidarity-in-ending-forced-haircuts-in-schools/
сервисные службы ремонт miele
Наши кухни не просто мебель, это произведения искусства, наполненные вдохновением и инновациями https://guzywia4kuhnyanazakaz.ru/.
Искал автошколу в своем районе у м. Аэропорт или Сокол, там одна улица проходит. Считаю, что сделал неплохой выбор автошкола недорого
У нас вы найдете самые необычные идеи для вашей кухни, которые заставят вас влюбиться в готовку снова https://kitubeu2kuhnyanazakaz.ru/!
ремонт сушильных машин
Искал автошколу в своем районе у м. Аэропорт или Сокол, там одна улица проходит. Считаю, что сделал неплохой выбор автошкола онлайн обучение
Достижение положительного результата в освоении управления легковым автомобилем и получении водительских прав гарантирует автошкола с репутацией учиться в автошколе
strattera generic coupon
Превратите свою кухню в шедевр https://xehyroo5kuhnyanazakaz.ru/!
можно проверить ЗДЕСЬ https://filmos.net/
Ready to experience the excitement of video poker? Join our online poker sites for us players visa and start playing today. Whether you’re a novice or a seasoned poker player, our video poker games offer something for everyone. Embrace the challenge, apply your strategy, and enjoy the thrill of winning.
Hi all!
Perfecting the Grill! Master the art of grilling with our expert tips and mouth-watering recipes. From steaks to veggies, become a grill master in no time.
Adventure Awaits! Ready for your next journey? Find inspiration and practical travel advice, whether seeking thrills or relaxation.
Very good thematic site – https://jukreative.com
regional news
seasonal ingredients
food preservation
recipes
weight loss recipes
meal planning
travel photography
daily news
Good luck!
Don’t wait any longer to experience the thrill of online slots. Join our slot machines for sale los angeles county today and embark on an adventure filled with fun, excitement, and endless opportunities to win. With our wide selection of games, generous bonuses, and secure environment, there’s no better place to play. Sign up now and start spinning the reels for your chance to hit the jackpot!
Hi all!
Health & Wellness Advice! Maintain your well-being with our comprehensive health and wellness tips. Get expert advice on nutrition, fitness, mental health, and more.
Travel Photography Tips! Capture travels like a pro. Get top photography tips for stunning photos on your adventures.
Look interesting site about this – https://visionarynexst.com
current events
business analysis
health tips
daily news
tips
adventure travel
travel inspiration
budgeting
Goog luck!
http://kvadrociklov-prokat.ru/
http://atvbizon.ru/
Hello!
Global Perspectives! Gain a broader understanding of world events with news from different perspectives. See how stories unfold in various parts of the world.
Boost Your Sales with Proven Strategies! Transform your business using effective marketing techniques that drive sales. Learn from experts and watch your profits soar!
Very good thematic site – https://jukreative.com
gardening tips
gourmet
travel
travel reviews
food festivals
family travel
business plan
marketing tips
Good luck!
Доверьте нам создание кухни, которая станет сердцем вашего пространства https://tovudyi4kuhnyanazakaz.ru/.
Уникальные кухонные шедевры ждут вас https://vycypeo6kuhnyanazakaz.ru/!
ремонт кофемашины gaggenau
http://ek-x.ru/
https://livecamsporno.com/
https://besuchszweck.org/
Добро пожаловать в Кулинариум – место, где встречаются вкус и дизайн! Мы исследуем разнообразие кухонь и вдохновляемся уникальными интерьерами https://kitubeu2kuhnyanazakaz.ru/.
https://lavirgule.news/
Hello!
Breaking News Alerts! Never miss a moment with our breaking news alerts. Be the first to know about major events and important updates happening around the globe.
City Breaks! Explore vibrant cities with our city guides. Find top attractions, accommodations, and insider tips for urban adventures.
Look interesting site about this – https://visionarynexst.com
travel inspiration
advice
international business
news broadcast
SEO tips
romantic travel
leadership tips
financial growth
Good luck!
Мы – команда страстных энтузиастов, создающих кухни, которые превращают готовку в волшебство https://guzywia4kuhnyanazakaz.ru/.
https://interventionist.us/
https://www.livevideochat.xyz/
https://pornkingcams.com/
https://vyzov-santehnika-na-dom.ru.
Try out the automatic robot to keep earning all day long. https://t.me/cryptaxbot/14
The most stunning transsexual shows on Stripchat. Popular trans chat rooms on free live sex cams. Watch, flirt, and have fun with trans cam models free trans sex cams
https://lebelligerant.com/
Наша компания проектирует бассейны любой сложности! Быстро и качественно построим бассейн. Бассейны под ключ по индивидуальным и готовым решениям. Поставляем оборудование для бассейнов зарубежных и отечественных производителей Цена
https://polskikompas.com/
We assure that repairs of any level of complexity will be finished within 3 days or sooner. Mechanics and electricians at PPR have experience working at authorized dealerships of Toyota, Land-Rover, Suzuki, Nissan, Mercedes, VAG, and BMW Стоимость
Erectile dysfunction treatments available online from TruePills.
Discreet, next day delivery and lowest price guarantee.
Viagra is a well-known, branded and common erectile dysfunction (ED) treatment for men.
It’s available through our Online TruePills service.
Trial ED Pack consists of the following ED drugs:
Viagra Active Ingredient: Sildenafil 100mg 5 pills
Cialis 20mg 5 pills
Levitra 20mg 5 pills
https://true-pill.top/
Marlex
Actokit
Symbyax
Prednisolona
https://fuckingcouple.com
https://semlava.com/
https://strip-cams.com/
Вы обладаете лазерным принтером в Киевской области и хотите максимально сократить затраты на печать? Вам стоит обратить внимание на перепрограммирование принтеров от компании PrintersHUB.
Кастомизация принтеров – это инновационное решение, которое позволяет использовать картриджи без чипов. Это означает, что вы больше не будете зависеть от дорогостоящих оригинальных картриджей с чипами. Вместо этого, вы сможете сокращать расходы, используя более доступные альтернативы.
Одним из ключевых достоинств прошивки является возможность сократить количество заправки тонером. Благодаря этому вы сможете многократно сократить расходы на печать, сохраняя при этом высокое качество печати.
Компания PrintersHUB предлагает перепрограммирование для разных моделей лазерных принтеров, обеспечивая надежность и качество работы. Наши специалисты профессионально проведут процедуру прошивки, гарантируя безопасность.
Не теряйте времени и денег на постоянные затраты на оригинальные картриджи. Обратитесь в ПринтерсХАБ и узнайте, как прошивка принтеров может стать ключом к сокращению расходов и повышению производительности вашего офисного оборудования!
Обращайтесь уже сегодня и убедитесь в экономии благодаря услуге перепрограммирование принтера https://printershub.com.ua/ru/proshivka
Теперь нет необходимости везти крупную бытовую технику в сервисный центр. Наш мастер проводит диагностику у вас дома, находит сломанную деталь и заменяет ее https://baggato.com/infoli#bosch-remont.ru
Что может быть лучше, чем красивая девушка, массирующая Вас после тяжелого делового дня https://spymetrics.ru/ru/website/devkiru.com
Hello there! online pharmacy degree programs beneficial site.
Hi there! online pharmacy forum very good internet site.
Want to improve your SEO rankings and save time? Our premium databases for XRumer and GSA Search Engine Ranker are just what you need!
What do our databases include?
• Active links: Get access to constantly updated lists of active links from profiles, posts, forums, guestbooks, blogs, and more. No more wasting time on dead links!
• Verified and identified links: Our premium databases for GSA Search Engine Ranker include verified and identified links, categorized by search engines. This means you get the highest quality links that will help you rank higher.
• Monthly updates: All of our databases are updated monthly to ensure you have the most fresh and effective links.
Choose the right option for you:
• XRumer premium database:
o Premium database with free updates: $119
o Premium database without updates: $38
• Fresh XRumer Database:
o Fresh database with free updates: $94
o Fresh database without updates: $25
• GSA Search Engine Ranker Verified Links:
o GSA Search Engine Ranker activation key: $65 (includes database)
o Fresh database with free updates: $119
o Fresh database without updates: $38
Don’t waste time on outdated or inactive links. Invest in our premium databases and start seeing results today!
Order now!
P.S. By purchasing GSA Search Engine Ranker from us, you get a high-quality product at a competitive price. Save your resources and start improving your SEO rankings today!
To contact us, write to telegram https://t.me/DropDeadStudio
Hello there! trusted online pharmacy reviews great web site.
Hello! canadian drugs excellent internet site.
Hello! reliable online pharmacy beneficial web page.
MOBILE GAMES & APP DEVELOPMENT
https://www.fanstudio.co.uk/
Hello! buying cheap finasteride without dr prescription beneficial web page.
Hi there! where to buy generic finasteride without rx very good web page.
Howdy! can i get generic finasteride without insurance beneficial web site.
Мы – команда талантливых дизайнеров, воплощаем в жизнь ваши самые дерзкие кулинарные фантазии https://xehyroo5kuhnyanazakaz.ru/.
Hello there! cost finasteride no prescription good website.
Hello! finasteride pills great internet site.
Glory Casino
Hello there! cost cheap finasteride no prescription beneficial website.
Hi! buying generic finasteride excellent web page.
1вин казино промокод
clomid 5 mg
Hi! can i order generic finasteride without a prescription beneficial site.
Hi! where buy finasteride very good web page.
Hi! can you get cheap finasteride without insurance good website.
Hello!
Do you want to become the best SEO specialist and link builder or do you want to outpace your competitors?
Premium base for XRumer
$119/one-time
Get access to our premium database, which is updated monthly! The database contains only those resources from which you will receive active links – from profiles and postings, as well as a huge collection of contact forms. Free database updates. There is also the possibility of a one-time purchase, without updating the databases, for $38.
Fresh base for XRumer
$94/one-time
Get access to our fresh database, updated monthly! The database includes active links from forums, guest books, blogs, etc., as well as profiles and activations. Free database updates. There is also the possibility of a one-time purchase, without updating the databases, for $25.
GSA Search Engine Ranker fresh verified link list
$119/one-time
Get access to our fresh database, updated monthly! The fresh database includes verified and identified links, divided by engine. Free database updates. There is also the possibility of a one-time purchase, without updating the databases, for $38.
GSA Search Engine Ranker activation key
$65
With GSA Search Engine Ranker, you’ll never have to worry about backlinks again. The software creates backlinks for you 24 hours a day, 7 days a week. By purchasing GSA Search Engine Ranker from us, you get a quality product at a competitive price, saving your resources.
To contact us, write to telegram https://t.me/DropDeadStudio
Hi! finasteride without rx beneficial web page.
Hello there! can you buy cheap finasteride without a prescription great web site.
Hello! cost finasteride pill great site.
Столешницы, барные стойки, подоконники и другие изделия из искусственного камня от производителя мебели из камня “Акрилиум” https://fccland.ru/novosti/46102-sovershenstvo-iskusstvennogo-kamnya-vybiraem-idealnyy-kuhonnyy-stol.html
Hi! get finasteride excellent internet site.
Feeling those butterflies in your stomach? It’s completely normal to be nervous on a first date. Just remember to be yourself and enjoy the moment
news site
Looking forward for income? Get it online. https://t.me/cryptaxbot/14?wosyday61Kat
Hi there! how can i get cheap finasteride online beneficial website.
Профессиональные seo https://seo-optimizaciya-kazan.ru услуги для максимизации онлайн-видимости вашего бизнеса. Наши эксперты проведут глубокий анализ сайта, оптимизируют контент и структуру, улучшат технические аспекты и разработают индивидуальные стратегии продвижения.
Hello! can i order cheap finasteride prices excellent website.
Hello! where to buy generic finasteride for sale beneficial web site.
Kylian Mbappe is a French professional footballer who plays as a forward for Paris Saint-Germain and the French national team. Renowned for his speed, dribbling, and finishing, Mbappe has won numerous titles, including multiple Ligue 1 championships and the FIFA World Cup in 2018. Find out more about him here – https://kylianmbappe.paris-saint-germain-ar.com/
Hi! can i get generic finasteride tablets beneficial web page.
Широкий ассортимент тротуарной плитки – найдите свой идеальный узор
тротуарная плитка купить дешево https://trotuarnaya-plitka3.ru/ .
The Emotional Benefits of Dermal Fillers
lipo lab lipo lab .
Hi there! get finasteride pill beneficial web site.
Howdy! where can i get generic valacyclovir without insurance excellent website.
Hi! where buy cheap valacyclovir pills good web page.
Не трать время на походы в магазин – заказывай алкоголь с доставкой
доставка алкоголя на дом москва круглосуточно доставка алкоголя на дом москва круглосуточно .
Hello! how to buy generic valacyclovir without a prescription great site.
https://t.me/s/SP_video
Hi! where buy generic valacyclovir without dr prescription very good site.
Hello! can you get cheap valacyclovir pills excellent web page.
Hello there! get generic valacyclovir pills beneficial site.
Уборка квартир: прайс лист и стоимость услуг
цена клининговых услуг за метр https://www.genuborkachistota.ru .
No need to work anymore while you have the Robot launched!] https://t.me/cryptaxbot/17?wosyday11Kat
Hello! cost of valacyclovir pill excellent website.
Hi there! can i buy generic valacyclovir price good web page.
Encryption and Security: Keeping Darkweb Market’s Secrets
The Digital Black Market: A Deep Dive into Darkweb Darknet Market
Cryptocurrency and Anonymity: The Lifeblood of Darkweb Market
Darkweb Darknet Market is one of the most famous and popular markets on the Darknet. It is secure with a wide range of products and a huge user environment. In this article, we’ll look at what makes Darkweb Darknet Market so attractive and what you need to know about it before using it.
https://medium.com/@serkis21/onion-market-list-2024-bc9814c96916
Hello! how to get cheap valacyclovir without insurance excellent site.
Hi! where to get generic valacyclovir without prescription good internet site.
Клининговая компания Москва – Уборка квартир и офисов профессионально
Клининговая компания https://uborkaklining1.ru .
Top sports news https://idman-azerbaycan.com.az photos and blogs from experts and famous athletes, as well as statistics and information about matches of leading championships.
Latest news and details about the NBA in Azerbaijan https://nba.com.az. Hot events, player transfers and the most interesting events. Explore the world of the NBA with us.
The latest top football news https://futbol.com.az today. Interviews with football players, online broadcasts and match results, analytics and football forecasts, photos and videos.
Discover the fascinating world of online games with GameHub Azerbaijan https://online-game.com.az. Get the latest news, reviews and tips for your favorite games. Join our gaming community today!
Hello! cheap valacyclovir for sale good web site.
Your computer can bring you additional income if you use this Robot. https://t.me/cryptaxbot/17?wosyday94Kat
эскорт услуги от индивидуалок москвы https://prostitutki-213.ru. Вызвать проститутку на любой вкус по низким ценам. Каталог шлюх Москвы
Клининг в Москве: заказать генеральную уборку для дома
генеральная уборка квартир генеральная уборка квартир .
Каталог рейтингов хостингов https://pro-hosting.tech на любой вкус и под любые, даже самые сложные, задачи.
https://santekhnik-moskva.blogspot.com — вызов сантехника на дом в Москве и Московской области в удобное для вас время.
Hi there! can i buy generic valacyclovir without rx beneficial web page.
Play PUBG Mobile https://pubg-mobile.com.az an exciting world of high-quality mobile battle royale. Unique maps, strategies and intense combat await you in this exciting mobile version of the popular game.
The Dota 2 website https://dota2.com.az Azerbaijan provides the most detailed information about the latest game updates, tournaments and upcoming events. We have all the winning tactics, secrets and important guides.
Куго М5 Про против конкурентов: кто победит
электросамокат kugoo kirin m5 pro купить kugo-m5-pro.ru .
Check out the latest news, guides and in-depth reviews of the available options for playing Minecraft Az https://minecraft.com.az. Find the latest information about Minecraft Download, Pocket Edition and Bedrock Edition.
Latest news about games for Android https://android-games.com.az, reviews and daily updates. Read now and get the latest information on the most exciting games
The most popular sports site https://sports.com.az of Azerbaijan, where the latest sports news, forecasts and analysis are collected.
Latest news and analytics of the Premier League https://premier-league.com.az. Detailed descriptions of matches, team statistics and the most interesting football events. EPL Azerbaijan is the best place for football fans.
Хотите сделать в квартире ремонт? Тогда советуем вам посетить сайт https://stroyka-gid.ru, где вы найдете всю необходимую информацию по строительству и ремонту.
Hi there! valacyclovir for sale good website.
Hello there! best online pharmacy wit good site.
https://loveflover.ru — сайт посвященный комнатным растениям. Предлагает подробные статьи о выборе, выращивании и уходе за различными видами комнатных растений. Здесь можно найти полезные советы по созданию зелёного уголка в доме, руководства по декору и решению распространённых проблем, а также информацию о подходящих горшках и удобрениях. Платформа помогает создавать уютную атмосферу и гармонию в интерьере с помощью растений.
1xbet https://1xbet.best-casino-ar.com with withdrawal without commission. Register online in a few clicks. A large selection of slot machines in mobile applications and convenient transfers in just a few minutes.
Pin-up Casino https://pin-up.admsov.ru/ is an online casino licensed and regulated by the government of Curacao . Founded in 2016, it is home to some of the industry’s leading providers, including NetEnt, Microgaming, Play’n GO and others. This means that you will be spoiled for choice when it comes to choosing a game.
Pin Up official https://pin-up.adb-auto.ru website. Login to your personal account and register through the Pin Up mirror. Slot machines for real money at Pinup online casino.
These beautiful versions with ample chests proudly screen their property in high-quality photos on website http://www.hotgrannyporn.com which are sure to please your eye. Close-up shots of the largest & most breathtaking breasts, along with steamy titty fucking moments, will certainly ignite your desires. Therefore relax, unwind, and flick through our galleries on our site.
Pin Up Casino https://pin-up.noko39.ru Registration and Login to the Official Pin Up Website. thousands of slot machines, online tables and other branded entertainment from Pin Up casino. Come play and get big bonuses from the Pinup brand today
Pin Up online casino https://pin-up.webrabota77.ru/ is the official website of a popular gambling establishment for players from the CIS countries. The site features thousands of slot machines, online tables and other branded entertainment from Pin Up casino.
Hi there! online canada pharmacy discount good site.
Реальные анкеты проституток https://prostitutki-213.ru Москвы с проверенными фото – от элитных путан до дешевых шлюх. Каталог всех индивидуалок на каждой станции метро с реальными фотографиями без ретуши и с отзывами реальных клиентов.
Смотрите онлайн сериал Отчаянные домохозяйки https://domohozyayki-serial.ru в хорошем качестве HD 720 бесплатно, рейтинг сериала: 8.058, режиссер сериала: Дэвид Гроссман, Ларри Шоу, Дэвид Уоррен.
Buy TikTok followers https://tiktok-followers-buy.com to get popular and viral with your content. All packages are real and cheap — instant delivery within minutes. HQ followers for your TikTok. 100% real users. The lowest price for TikTok followers on the market
Howdy! my canadian pharmacy viagra beneficial internet site.
Pin Up Casino https://pin-up.sibelshield.ru official online casino website for players from the CIS countries. Login and registration to the Pin Up casino website is open to new users with bonuses and promotional free spins.
Изготовление памятников и надгробий https://uralmegalit.ru по низким ценам. Собственное производство. Высокое качество, широкий ассортимент, скидки, установка.
Pin Up Casino https://pin-up.ergojournal.ru приглашает игроков зарегистрироваться на официальном сайте и начать играть на деньги в лучшие игровые автоматы, а на зеркалах онлайн казино Пин Ап можно найти аналогичную витрину слотов
Pin-up casino https://pin-up.jes-design.ru популярное онлайн-казино и ставки на спорт. Официальный сайт казино для доступа к играм и другим функциям казино для игры на деньги.
Hi! canadian-pharmacy-universities great web page.
Hello!
I want to tell everybody about my experience concerning it security.
I started to looking into how to check all issues of my projects and app and read one article by chance, part of it below:
Full variant here – https://www.nytimes.com/2015/05/13/business/dealbook/owner-of-anonymous-hackers-for-hire-site-steps-forward.html?searchResultPosition=1
Well, after i hired 2-3 professionals hackers and they helped me to do full audit by reasonble cost.
Good luck!
Hire hacker
Hire a professional hacker
Rent a hacker
Professional hacker for hire
Where to hire hackers
Hacker to hire
Find a hacker
Rent a hacker
본즈 카지노 앱을 다운로드하여 모바일에서 편리하게 게임을 즐기세요. Bons Casino는 다양한 슬롯 게임과 BONS 보너스를 제공합니다. 간편한 본즈 카지노 로그인을 통해 언제든지 게임에 접속할 수 있습니다. BONS 보너스 코드로 더 많은 혜택을 누리세요. 본즈와 함께 즐거운 게임 시간을 보내세요. 앱을 통해 손쉽게 로그인하고 다양한 게임을 즐길 수 있습니다. https://xn--bons-e68pp97i14g.com/bons-bonus/
Hi there! candian pharmacy beneficial web site.
Pin Up https://pin-up.fotoevolution.ru казино, которое радует гемблеров в России на протяжении нескольких лет. Узнайте, что оно подготовило посетителям. Описание, бонусы, отзывы о легендарном проекте. Регистрация и вход.
Открой мир карточных игр в Pin-Up https://pin-up.porsamedlab.ru казино Блэкджек, Баккара, Хило и другие карточные развлечения. Регистрируйтесь и играйте онлайн!
Официальный сайт Pin Up казино https://pin-up.nasledie-smolensk.ru предлагает широкий выбор игр и щедрые бонусы для игроков. Уникальные бонусные предложения, онлайн регистрация.
Pinup казино https://pin-up.vcabinet.kz это не просто сайт, а целый мир азартных развлечений, где каждый может найти что-то свое. От традиционных игровых автоматов до прогнозов на самые популярные спортивные события.
Hello there! best pharmacy pill cheap beneficial site.
Latest Diablo news https://diablo.com.az game descriptions and guides. Diablo.az is the largest Diablo portal in the Azerbaijani language.
Latest World of Warcraft (WOW) tournament news https://wow.com.az, strategies and game analysis. The most detailed gaming portal in Azerbaijani language
Hi! order viagra from canada pharmacy very good internet site.
починить смартфон в москве
Azerbaijan NFL https://nfl.com.az News, analysis and topics about the latest experience, victories and records. A portal where the most beautiful NFL games in the world are generally studied.
Online earnings are the easiest way for financial independence.] https://t.me/cryptaxbot/17?wosyday67Kat
Discover exciting virtual football in Fortnite https://fortnite.com.az. Your central hub for the latest news, expert strategies and interesting e-sports reports. Collecting points with us!
The latest analysis, tournament reviews and the most interesting features of the Spider-Man game https://spider-man.com.az series in Azerbaijani.
Read the latest Counter-Strike 2 news https://counter-strike.net.az, watch the most successful tournaments and become the best in the world of the game on the CS2 Azerbaijan website.
Hello there! direct pharmacy usa excellent internet site.
Mesut Ozil https://mesut-ozil.com.az latest news, statistics, photos and much more. Get the latest news and information about one of the best football players Mesut Ozil.
Explore the extraordinary journey of Kilian Mbappe https://kilian-mbappe.com.az, from his humble beginnings to global stardom. Delve into his early years, meteoric rise through the ranks, and impact on and off the football field.
Latest news, statistics, photos and much more about Pele https://pele.com.az. Get the latest news and information about football legend Pele.
Рабочее зеркало Вавада: Постоянный доступ к играм
vavada зеркало на сегодня http://vavada-zerkalo-segodnya.top/ .
Latest boxing news https://boks.com.az, Resul Abbasov’s achievements, Tyson Fury’s fights and much more. All in Ambassador Boxing.
Sergio Ramos Garcia https://sergio-ramos.com.az Spanish footballer, defender. Former Spanish national team player. He played for 16 seasons as a central defender for Real Madrid, where he captained for six seasons.
Hello there, just became alert to your blog through Google, and found that it’s really informative.
I’m going to watch out for brussels. I will appreciate if you continue this in future.
Lots of people will be benefited from your writing. Cheers!
Escape room
flomax cream
Gianluigi Buffon https://buffon.com.az Italian football player, goalkeeper. Considered one of the best goalkeepers of all time. He holds the record for the number of games in the Italian Championship, as well as the number of minutes in this tournament without conceding a goal.
Paulo Bruno Ezequiel Dybala https://dybala.com.az Argentine footballer, striker for the Italian club Roma and the Argentina national team. World champion 2022.
Paul Labille Pogba https://pogba.com.az French footballer, central midfielder of the Italian club Juventus. Currently suspended for doping and unable to play. World champion 2018.
Уборка после ремонта: доступные цены и высокое качество услуг
мойка квартиры после ремонта genuborka2.ru .
Kevin De Bruyne https://kevin-de-bruyne.liverpool-fr.com Belgian footballer, born 28 June 1991 years in Ghent. He has had a brilliant club career and also plays for the Belgium national team. De Bruyne is known for his spectacular goals and brilliant assists.
Канал для того, чтобы знания и опыт, могли помочь любому человеку сделать ремонт https://tvin270584.livejournal.com в своем жилище, любой сложности!
Услуги клининга после ремонта – чистота без забот
уборка квартиры в спб после ремонта https://www.remontuborka1.ru/ .
Mohamed Salah Hamed Mehrez Ghali https://mohamed-salah.liverpool-fr.com Footballeur egyptien, attaquant du club anglais de Liverpool et l’equipe nationale egyptienne. Considere comme l’un des meilleurs joueurs du monde.
Paul Labille Pogba https://paul-pogba.psg-fr.com Footballeur francais, milieu de terrain central du club italien de la Juventus. Champion du monde 2018. Actuellement suspendu pour dopage et incapable de jouer.
The young talent who conquered Paris Saint-Germain: how Xavi Simons became https://xavi-simons.psg-fr.com leader of a superclub in record time.
Darkweb darkweb link
The Dark Art of Marketing on Darkweb: Seller Strategies Unveiled
User Experience in the Depths: Navigating Darkweb Darknet Market
Founded in 2021, Darkweb quickly gained fame in the darknet community. It became known as a hub for the illegal trade of drugs, fake documents, hacking tools and even weapons. The site’s creators have designed it to emulate the user experience of major e-commerce platforms, making it accessible and convenient for everyone.
https://github.com/site-onion/Top-Darkweb
Hi! canadian pharmacy24hr good internet site.
Earning money in the Internet is easy if you use Robot. https://t.me/cryptaxbot/17?wosyday28Kat
Hello there! cialis mexico pharmacy good site.
Kylian Mbappe https://kylian-mbappe.psg-fr.com Footballeur, attaquant francais. Il joue pour le PSG et l’equipe de France. Ne le 20 decembre 1998 a Paris. Mbappe est francais de nationalite. La taille de l’athlete est de 178 cm.
Kevin De Bruyne https://liverpool.kevin-de-bruyne-fr.com Belgian footballer, born 28 June 1991 years in Ghent. He has had a brilliant club career and also plays for the Belgium national team. De Bruyne is known for his spectacular goals and brilliant assists.
Paul Pogba https://psg.paul-pogba-fr.com is a world-famous football player who plays as a central midfielder. The player’s career had its share of ups and downs, but he was always distinguished by his perseverance and desire to win.
Hi! canadian pharmacy24hr beneficial website.
Kylian Mbappe https://psg.kylian-mbappe-fr.com Footballeur, attaquant francais. L’attaquant de l’equipe de France Kylian Mbappe a longtemps refuse de signer un nouveau contrat avec le PSG, l’accord etant en vigueur jusqu’a l’ete 2022.
Изготовление, сборка и ремонт мебели https://shkafy-na-zakaz.blogspot.com для Вас, от эконом до премиум класса.
https://24smski.ru
Hi! canada pharmacy real propecia good internet site.
Thibaut Nicolas Marc Courtois https://thibaut-courtois.real-madrid-ar.com Footballeur belge, gardien de but du Club espagnol “Real Madrid”. Lors de la saison 2010/11, il a ete reconnu comme le meilleur gardien de la Pro League belge, ainsi que comme joueur de l’annee pour Genk. Trois fois vainqueur du Trophee Ricardo Zamora, decerne chaque annee au meilleur gardien espagnol
Forward Rodrigo https://rodrygo.real-madrid-ar.com is now rightfully considered a rising star of Real Madrid. The talented Santos graduate is compared to Neymar and Cristiano Ronaldo, but the young talent does not consider himself a star.
Jude Victor William Bellingham https://jude-bellingham.real-madrid-ar.com English footballer, midfielder of the Spanish club Real Madrid and the England national team. In April 2024, he won the Breakthrough of the Year award from the Laureus World Sports Awards.
Saud Abdullah Abdulhamid https://saud-abdulhamid.real-madrid-ar.com Saudi footballer, defender of the Al -Hilal” and the Saudi Arabian national team. Asian champion in the age category up to 19 years. Abdulhamid is a graduate of the Al-Ittihad club. On December 14, 2018, he made his debut in the Saudi Pro League in a match against Al Bateen
Khvicha Kvaratskhelia https://khvicha-kvaratskhelia.real-madrid-ar.com midfielder of the Georgian national football team and the Italian club “Napoli”. Became champion of Italy and best player in Serie A in the 2022/23 season. Kvaratskhelia is a graduate of Dynamo Tbilisi and played for the Rustavi team.
Hi there! verapamil online drug store beneficial web page.
Vinicius Junior https://vinisius-junior.com.az player news, fresh current and latest events for today about the player of the 2024 season
Latest news and information about Marcelo https://marcelo.com.az on this site! Find Marcelo’s biography, career, playing stats and more. Find out the latest information about football master Marcelo with us!
Khabib Abdulmanapovich Nurmagomedov https://khabib-nurmagomedov.com.az Russian mixed martial arts fighter who performed under the auspices of the UFC. Former UFC lightweight champion.
Welcome to our official site! Get to know the history, players and latest news of Inter Miami Football Club https://inter-miami.com.az. Discover with us the successes and great performances of America’s newest and most exciting soccer club.
Conor Anthony McGregor https://conor-mcgregor.com.az Irish mixed martial arts fighter who also performed in professional boxing. He performs under the auspices of the UFC in the lightweight weight category. Former UFC lightweight and featherweight champion.
Very interesting topic, appreciate it for posting.?
Hi! online pharmacy no prescription lithium good web site.
Оперативный вывод из запоя https://www.liveinternet.ru/users/laralim/post505923855/ на дому. Срочный выезд частного опытного нарколога круглосуточно. При необходимости больного госпитализируют в стационар.
Видеопродакшн студия https://humanvideo.ru полного цикла. Современное оборудование продакшн-компании позволяет снимать видеоролики, фильмы и клипы высокого качества. Создание эффективных видеороликов для рекламы, мероприятий, видеоролики для бизнеса.
http://autoexpert-group.ru/
Заказать вывоз мусора вывоз мусора цена в Москве и Московской области, недорого и в любое время суток в мешках или контейнерами 8 м?, 20 м?, 27 м?, 38 м?, собственный автопарк. Заключаем договора на вывоз мусора.
Реальные анкеты проститутка узбечка Москвы с проверенными фото – от элитных путан до дешевых шлюх. Каталог всех индивидуалок на каждой станции метро с реальными фотографиями без ретуши и с отзывами реальных клиентов.
Совсем недавно открылся новый интернет портал BlackSprut (Блекспрут) https://bs2cite.cc в даркнете, который предлагает купить нелегальные товары и заказать запрещенные услуги. Самая крупнейшая площадка СНГ. Любимые шопы и отзывчивая поддержка.
Hello! mexican pharmacy online store great site.
We know how to make our future rich and do you?] https://t.me/cryptaxbot/17?wosyday95Kat
Welcome to the site dedicated to Michael Jordan https://michael-jordan.com.az, a basketball legend and symbol of world sports culture. Here you will find highlights, career, family and news about one of the greatest athletes of all time.
Diego Armando Maradona https://diego-maradona.com.az Argentine footballer who played as an attacking midfielder and striker. He played for the clubs Argentinos Juniors, Boca Juniors, Barcelona, ??Napoli, and Sevilla.
Howdy! pharmacy rx one viagra great web site.
Gucci купить http://thebestluxurystores.ru по низкой цене в интернет-магазине брендовой одежды. Одежда и обувь бренда Gucci c доставкой.
Muhammad Ali https://muhammad-ali.com.az American professional boxer who competed in the heavy weight category; one of the most famous boxers in the history of world boxing.
Монтаж систем отопления https://fectum.pro, водоснабжения, вентиляции, канализации, очистки воды, пылеудаления, снеготаяния, гелиосистем в Краснодаре под ключ.
Howdy! web pharmacy very good site.
Hi! 5mg lavitra canadian pharmacy very good web page.
Lev Ivanovich Yashin https://lev-yashin.com.az Soviet football player, goalkeeper. Olympic champion in 1956 and European champion in 1960, five-time champion of the USSR, three-time winner of the USSR Cup.
Usain St. Leo Bolt https://usain-bolt.com.az Jamaican track and field athlete, specialized in short-distance running, eight-time Olympic champion and 11-time world champion (a record in the history of this competition among men).
Al-Nasr https://al-nasr.com.az your source of news and information about Al-Nasr Football Club . Find out the latest results, transfer news, player and manager interviews, fixtures and much more.
Game World https://kz-games.kz offers the latest online gaming news, game reviews, gameplay and ideas, gaming tactics and tips . Start playing our most popular and amazing games and get ready to become the leader in the online gaming world!
You have a source of the latest and most interesting sports news from Kazakhstan: “Kazakhstan sports news https://sports-kazahstan.kz: Games and records” ! Follow us to receive updates and interesting news every minute!
http://avansir.ru/
Hi! canada pharmacy 24 hour drug store very good internet site.
Пансионат для пожилых с современным медицинским оборудованием
пансионат для пожилых https://www.pansionaty-dlya-pozhilyh0.ru/ .
Game World online https://games-online-eg.com the latest online gaming news, game reviews, gameplay, ideas, gaming tactics and tips. The most popular and amazing games and get ready to become the leader in the online gaming world!
Latest news and information about the NBA https://basketball-kz.kz in Kazakhstan. Hot stories, player transfers and highlights. Watch the NBA world with us.
The Dota 2 website https://dota2-kz.kz provides the most complete information about the latest game updates, tournaments and upcoming events. We are here for every winning tactic, secret and important guide.
Top sports news https://sport-kz-news.kz, photos and blogs from experts and famous athletes, as well as statistics and information about matches of leading championships.
The latest top football news https://football-kz.kz today. Interviews with football players, online broadcasts and match results, analytics and football forecasts, photos and videos.
Hi there! canada pharmacy online propecia great site.
Профессиональная уборка в СПб: Гарантия чистоты и порядка
Сервис уборки https://uborka12.ru .
Профессиональная уборка квартиры – Генеральная уборка по доступной цене
уборка квартиры генеральная http://www.genuborka1.ru .
Howdy! rayrx online drug store excellent site.
Latest news about games for Android https://android-games.kz, reviews and daily updates. Read now and get the latest information about the most exciting games
Check out Minecraft kz https://minecraft-kz.kz for the latest news, guides, and in-depth reviews of the game options available. Find the latest information on Minecraft Download, Pocket Edition and Bedrock Edition.
Latest news from World of Warcraft https://wow-kz.kz (WOW) tournaments, strategy and game analysis. The most detailed gaming portal in the language.
Latest news and analysis of the Premier League https://premier-league.kz. Full descriptions of matches, team statistics and the most interesting football events. Premier Kazakhstan is the best place for football fans.
Доставка груза и грузоперевозки https://tamozhennyy-deklarant.blogspot.com по России через транспортную компанию автотранспортом доступна и для частных лиц. Перевозчик отправит или доставит ваш груз: выгодные тарифы индивидуальный подход из рук в руки 1 машиной.
Зеркала интерьерные https://zerkala-mag.ru в интернет-магазине «Зеркала с подсветкой» Самые низкие цены на зеркала!
Предлагаем купить гаражное оборудование https://profcomplex.pro, автохимию, технику и уборочный инвентарь для клининговых компаний. Доставка по Москве и другим городам России.
Купить зеркала https://zerkala-m.ru по низким ценам. Более 1980 моделей, купить недорого в интернет-магазине в Москве с доставкой по России. Удобный каталог, низкие цены, качественные фото.
The Dota 2 website https://dota2-ar.com provides the most detailed information about the latest game updates, tournaments and upcoming events. We have all the winning tactics, secrets and important guides.
http://autolombard-capital.ru/
Spider-Man https://spiderman.kz the latest news, articles, reviews, dates, spoilers and other latest information. All materials on the topic “Spider-Man”
The latest top football news https://football.sport-news-eg.com today. Interviews with football players, online broadcasts and match results, analytics and football forecasts, photos and videos.
Latest Counter-Strike 2 news https://counter-strike-kz.kz, watch the most successful tournaments and be the best in the gaming world.
Discover the dynamic world of Arab sports https://sports-ar.com through the lens of Arab sports news. Your premier source for breaking news, exclusive interviews, in-depth analysis and live coverage of everything happening in sports.
Howdy! retin a canada pharmacy no prescription excellent website.
Whatsapp now supports hd photos and video the verge
http://amateur.beach-babes.best-wife.memes.kanakox.com/?tiana-jana
lesbian porn mpeg father son porn video mercedes ambrus porn vids rkelly porn video porn japan amateur
Интернет магазин электроники и цифровой техники по доступным ценам. Доставка мобильной электроники по Москве и Московской области.
NHL news https://nhl-ar.com (National Hockey League) – the latest and most up-to-date NHL news for today.
UFC news https://ufc-ar.com, schedule of fights and tournaments 2024, ratings of UFC fighters, interviews, photos and videos. Live broadcasts and broadcasts of tournaments, statistics, forums and fan blogs.
The most important sports news https://bein-sport-egypt.com, photos and blogs from experts and famous athletes, as well as statistics and information about matches of leading leagues.
News and events of the American Basketball League https://basketball-eg.com in Egypt. Hot events, player transfers and the most interesting events. Explore the world of the NBA with us.
Everyone who needs money should try this Robot out. https://t.me/cryptaxbot/17?wosyday84Kat
Hi there! lithium canada pharmacy great internet site.
Discover the wonderful world of online games https://game-news-ar.com. Get the latest news, reviews and tips for your favorite games.
Hello! reliable online pharmacy no script good site.
Minecraft news https://minecraft-ar.com, guides and in-depth reviews of the gaming features available in Minecraft Ar. Get the latest information on downloading Minecraft, Pocket Edition and Bedrock Edition.
News, tournaments, guides and strategies about the latest GTA games https://gta-ar.com. Stay tuned for the best GTA gaming experience
Latest news https://android-games-ar.com about Android games, reviews and daily updates. The latest information about the most exciting games.
Howdy! online pharmacy ratings no prescription beneficial website.
http://ryazanavto-kia62.ru/
Pin-Up Casino’da daha once bir hesap olusturduysan?z, giris yapmak da oldukca kolayd?r pin up casino
Hello there! canada pharmacy amoxicillin beneficial web page.
Prepare yourself for an exciting encounter with several daring and untamed mature females. These captivating cougars are not for the timid, but for those who are eager to indulge in the uninhibited realm of enthusiasm. Are you up for the task of fulfilling their insatiable hunger and primal urges, or are you considering overwhelmed by their intensity? Delve into our array of explicit Mompov Innocent Milf Next Door Tries and find out if you possess the prowess to awaken their animalistic instincts and revel in sheer bliss. Grit your teeth to conquer the unbridled MILFs and witness their raw feminine energy in full display.
Hi! cialis 5mg. from canadian pharmacy great web page.
Открытие для себя Ерлинг Хааланда https://manchestercity.erling-haaland-cz.com, a talented player of «Manchester City». Learn more about his skills, achievements and career growth.
The path of 21-year-old Jude Bellingham https://realmadrid.jude-bellingham-cz.com from young talent to one of the most promising players in the world, reaching new heights with Dortmund and England.
The site is dedicated to football https://fooball-egypt.com, football history and news. Latest news and fresh reviews of the world of football
French prodigy Kylian Mbappe https://realmadrid.kylian-mbappe-cz.com is taking football by storm, joining his main target, ” Real.” New titles and records are expected.
Harry Kane’s journey https://bavaria.harry-kane-cz.com from Tottenham’s leading striker to Bayern’s leader and Champions League champion – this is the story of a triumphant ascent to the football Olympus.
Signup Bonus-200% up to your first deposit using promo code GGBET93-click the link to collect. The official Pinterest account of the bookmaker and online casino GGBET. Actual login to GGBET website in 2024 ggbet logowanie
http://progressive-cars.ru/
Hello! 4 corners pharmacy beneficial internet site.
Изготовим для Вас изделия из металла https://smith-moskva.blogspot.com, по вашим чертежам или по нашим эскизам.
Откатные ворота являются отличным выбором для ограждения частной территории, в частности, откатные ворота предоставляют максимальную надежность и прочность, при этом имеют относительно невысокую цену http://istinastroitelstva.xyz/index.php?subaction=userinfo&user=ofecej
Промышленные насосы https://nasosynsk.ru/catalog/promyshlennoe_oborudovanie Wilo предлагают широкий ассортимент решений для различных отраслей промышленности, включая водоснабжение, отопление, вентиляцию, кондиционирование и многие другие. Благодаря своей высокой производительности и эффективности, насосы Wilo помогают снизить расходы на энергию и обслуживание, что делает их идеальным выбором для вашего бизнеса.
https://buzard.ru панели для отделки фасада – интернет магазин
The fascinating story of the rise of Brazilian prodigy Vinicius Junior https://realmadrid.vinicius-junior-cz.com to the heights of glory as part of the legendary Madrid “Real”
Hi there! rx north pharmacy great site.
Mohamed Salah https://liverpool.mohamed-salah-cz.com, who grew up in a small town in Egypt, conquered Europe and became Liverpool star and one of the best players in the world.
Клининговые услуги: Обновленный прайс лист и акции
клиринг в спб цены http://www.uborka-chistota.ru .
Сравните предложения компаний Москвы онлайн помощью удобного сервиса на нашем сайте
Портал сравнений сферы услуг https://remontuborka.ru/ .
Лизинг спецтехники для юридических лиц – это эффективный способ инвестировать в свою компанию. Условия договора лизинга, такие как срок и график платежей, обычно определяются индивидуально выгодный лизинг на спецтехнику
The inspiring story of how talented Kevin De Bruyne https://manchestercity.kevin-de-bruyne-cz.com became the best player of Manchester City and the Belgium national team. From humble origins to the leader of a top club.
Hello there! propecia from canadian pharmacy excellent web site.
Полезные советы и пошаговые инструкции по строительству https://svoyugol.by, ремонту и дизайну домов и квартир, выбору материалов, монтажу и установке своими руками.
Bernardo Mota Veiga de Carvalho e Silva https://manchestercity.bernardo-silva-cz.com Portuguese footballer, club midfielder Manchester City and the Portuguese national team.
Lionel Messi https://intermiami.lionel-messi-cz.com, one of the best football players of all time, moves to Inter Miami” and changes the face of North American football.
Семейная атмосфера в доме престарелых: Как мы этого добиваемся
дома престарелых дома престарелых .
Hi! cash on delivery drug store good web page.
how to get lasix without a prescription
Antoine Griezmann https://atlticomadrid-dhb.antoine-griezmann-cz.com Atletico Madrid star whose talent and decisive goals helped the club reach the top of La Liga and the UEFA Champions League.
These girls aren’t simply focused on the physical; some of them are eager to take part in sensual stripping, pleasuring their orgasmic selves, and even indulging in the pleasures of others. All of the actions shown in these galleries will captivate, as these dark beauties pour their all into every efficiency. nakedafricawomen.com extensive assortment of images offers ample material to fulfill all of your desires – particularly if you have a penchant for ebony goddesses. As the action unfolds, witness stiff associates erupting with interest and smiling faces adorned with the aftermath. Having a plethora of dark porn stars, hundreds of top-notch images, and a range of hardcore scenes, this collection of galleries will please even probably the most discerning of tastes.
Son Heung-min’s https://tottenhamhotspur.son-heung-min-cz.com success story at Tottenham Hotspur and his influence on the South Korean football, youth inspiration and changing the perception of Asian players.
The story of Robert Lewandowski https://barcelona.robert-lewandowski-cz.com, his impressive journey from Poland to Barcelona, ??where he became not only a leader on the field, but also a source of inspiration for young players.
The impact of the arrival of Cristiano Ronaldo https://annasr.cristiano-ronaldo-cz.com at Al-Nasr. From sporting triumphs to cultural changes in Saudi football.
We explore the path of Luka Modric https://realmadrid.luka-modric-cz.com to Real Madrid, from a difficult adaptation to legendary Champions League triumphs and personal awards.
Hi there! vipps certified online pharmacy viagra great web page.
Hi there! canada express pharmacy very good site.
https://nudifyai.net/
Купить машины в лизинг от официальных дилеров, автосалонов. Выгодные условия и скидки автотранспорт лизинг
Hello! pharmacy one great website.
https://nudifyai.net
Find out how Pedri https://barcelona.pedri-cz.com becomes a key figure for Barcelona – his development, influence and ambitions determine the club’s future success in world football.
A study of the influence of Rodrigo https://realmadrid.rodrygo-cz.com on the success and marketing strategy of Real Madrid: analysis of technical skills, popularity in Media and commercial success.
How Karim Benzema https://alIttihad.karim-benzema-cz.com changed the game of Al-Ittihad and Saudi football: new tactics, championship success, increased viewership and commercial success.
Find out about Alisson https://liverpool.alisson-becker-cz.com‘s influence on Liverpool’s success, from his defense to personal achievements that made him one of the best goalkeepers in the world.
Find out how Pedro Gavi https://barcelona.gavi-cz.com helped Barcelona achieve success thanks to his unique qualities, technique and leadership, becoming a key player in the team.
Howdy! pharmacy no prescription needed great website.
Hello there! no prescription drug stores very good web site.
Для тех, кто ищет увлекательные пути к развлечениям и возможности испытать удачу в виртуальной среде, существует мир, где представлены бесчисленные варианты игр и азартных развлечений https://aben75.cafe24.com/bbs/board.php?bo_table=free&wr_id=424120
Howdy! canadian pharmacy 100mg viagra great site.
Как показывает практика, сегодня купить лучшее медицинское оборудование и технику в Украине, востребованные для оказания соответствующих услуг на безупречном уровне, точно не является проблемой https://mamamia.by/forum/viewtopic.php?t=5678
r7 casino официальный сайт вход r7 casino регистрация
buy 10k instagram followers for $5 buy instagram followers
Thibaut Courtois https://realmadrid.thibaut-courtois-cz.com the indispensable goalkeeper of “Real”, whose reliability, leadership and outstanding The game made him a key figure in the club.
Find out how Virgil van Dijk https://liverpool.virgil-van-dijk-cz.com became an integral part of style игры «Liverpool», ensuring the stability and success of the team.
Find out how Bruno Guimaraes https://newcastleunited.bruno-guimaraes-cz.com became a catalyst for the success of Newcastle United thanks to his technical abilities and leadership on the field and beyond.
Howdy! la india pharmacy beneficial site.
Реализуя широкий ассортимент оборудования и медицинской техники, мы удовлетворяем запросы врачей различных профилей, косметологов и административного персонала http://mihail.ekafe.ru/viewtopic.php?t=4118
Study of the playing style of Toni Kroos https://real-madrid.toni-kroos-cz.com at Real Madrid: his accurate passing, tactical flexibility and influence on the team’s success.
Romelu Lukaku https://chelsea.romelu-lukaku-cz.com, one of the best strikers in Europe, returns to Chelsea to continue climbing to the top of the football Olympus.
The young Uruguayan Darwin Nunez https://liverpool.darwin-nunez-cz.com broke into the elite of world football, and he became a key Liverpool player.
Star Brazilian striker Gabriel Jesus https://arsenal.gabriel-jesus-cz.com put in a superb performance to lead Arsenal to new heights after moving from Manchester City.
A fascinating story about how David Alaba https://realmadrid.david-alaba-cz.com after starting his career at the Austrian academy Vienna became a key player and leader of the legendary Real Madrid.
Hello there! echeck canadian online pharmacy good site.
Free time is perfect for disconnecting and enjoying what you love most. You can make the most of this time playing sports. For those seeking something different, NineWin bookmaker offers thrilling activities like slots, table games, and live casino. With daily bonuses and an easy-to-use platform, it’s a superb option to try new forms of diversion. Tell us how you spend your weekends and try new activities to make your downtime even more enjoyable.
Hi! cheap ed pills good internet site.
Howdy! over the counter erectile dysfunction pills very good web page.
Howdy! new ed drugs great website.
Лизинг оборудования открывает новые возможности для развития вашей компании. Это одно из наиболее эффективных финансовых решений для модернизации производственных мощностей и оптимизации работы предприятия лизинг оборудования для малого бизнеса
Сайт предлагает широкий выбор лизинговых продуктов для бизнеса, включая лизинг оборудования. Благодаря этому, компании могут получить доступ к современному оборудованию без необходимости его покупки за наличные http://vrn.best-city.ru/forum/thread540103166/
The story of how the incredibly talented footballer Riyad Mahrez https://alahli.riyad-mahrez-cz.com reached new heights in career, moving to Al Ahly and leading the team to victory.
The fascinating story of Antonio Rudiger’s transfer https://real-madrid.antonio-rudiger-cz.com to Real Madrid and his rapid rise as a key player at one of the best clubs in the world.
The fascinating story of Marcus Rashford’s ascent https://manchester-united.marcus-rashford-cz.com to glory in the Red Devils: from a young talent to one of the key players of the team.
Hello there! ed treatment review beneficial internet site.
Как выбрать качественные запчасти для КАМАЗ
запчасти для камаз https://www.zapchasty-kamaz01.ru .
Fascinating event related to this Keanu Reeves helped him in the role of the iconic John Wick characters https://john-wick.keanu-reeves.cz, among which there is another talent who has combat smarts with inappropriate charisma.
Try to make a fascinating actor Johnny Depp https://secret-window.johnny-depp.cz, who will become the slave of his strong hero Moudriho Creeps in the thriller “Secret Window”.
Jackie Chan https://peakhour.jackie-chan.cz from a poor boy from Hong Kong to a world famous Hollywood stuntman. The incredible success story of Jackie Chan.
Follow Liam Neeson’s career https://hostage.liam-neeson.cz as he fulfills his potential as Brian Mills in the film “Taken” and becomes one of the leading stars of Hollywood action films.
Emily Olivia Laura Blunt https://oppenheimer.emily-blunt.cz British and American actress. Winner of the Golden Globe (2007) and Screen Actors Guild (2019) awards.
Hi there! ed drugs compared beneficial site.
Преимуществами покупки оборудования в лизинг для юридических лиц можно считать: Низкие затраты на получение оборудования в пользование лизинг медицинского оборудования ндс
Как заказать стриптиз на дом, в лофт, на мальчишник или девичник? Прежде всего выберите сами артиста из каталога и позвоните нам, или наш менеджер самостоятельно подберет Вам хорошего танцора по вашим запросам секс стриптиз
Hi! ed pills for sale excellent website.
The inspiring story of Zendaya’s rise https://spider-man.zendaya-maree.cz, from her early roles to her blockbuster debut in Marvel Cinematic Universe.
The inspiring story of the ascent of the young actress Anya Taylor https://queensmove.anya-taylor-joy.cz to fame after her breakthrough performance in the TV series “The Queen’s Move”. Conquering new peaks.
https://nudifyai.net/
An indomitable spirit, incredible skills and five championships – how Kobe Bryant https://losangeles-lakers.kobe-bryant.cz became an icon of the Los Angeles Lakers and the entire NBA world.
Carlos Vemola https://oktagon-mma.karlos-vemola.cz Czech professional mixed martial artist, former bodybuilder, wrestler and member Sokol.
Witness the thrilling story of Jiri Prochazka’s https://ufc.jiri-prochazka-ufc.cz rapid rise to the top of the UFC’s light heavyweight division, marked by his dynamic fighting style and relentless determination.
Подарки на 150 рублей и упаковка плюс оптом.
https://giftbox-3.ru/
Hi! best ed drug great internet site.
An article about the triumphant 2023 Ferrari https://ferrari.charles-leclerc.cz and their star driver Charles Leclerc, who became the Formula world champion 1.
Jon Jones https://ufc.jon-jones.cz a dominant fighter with unrivaled skill, technique and physique who has conquered the light heavyweight division.
The legendary Spanish racer Fernando Alonso https://formula-1.fernando-alonso.cz returns to Formula 1 after several years.
Young Briton Lando Norris https://mclaren.lando-norris.cz is at the heart of McLaren’s Formula 1 renaissance, regularly achieving podium finishes and winning.
https://gosznakdublikat.ru/
Activision and Call of Duty https://activision.call-of-duty.cz leading video game publisher and iconic shooter with a long history market dominance.
ankara seo
Hi! medicine for erectile excellent site.
Интернет-магазин ламп: широкий ассортимент и доступные цены
лампа светодиодная е14 свеча на ветру https://lamp-vse.online .
Belishi real estate in Montenegro for sale
the most popular sports website https://sports-forecasts.com in the Arab world with the latest sports news, predictions and analysis in real time.
Latest news and analysis of the English Premier League https://epl-ar.com. Detailed descriptions of matches, team statistics and the most interesting football events.
Free movies https://www.moviesjoy.cc and TV streaming online, watch movies online in HD 1080p.
Latest Diablo news https://diablo-ar.com, detailed game descriptions and guides. Diablo.az – The largest Diablo information portal in Arabic.
Hello! top erection pills great website.
Latest World of Warcraft tournament news https://ar-wow.com (WOW), strategies and game analysis. The most detailed gaming portal in Arabic.
The latest analysis, reviews of https://spider-man-ar.com tournaments and the most interesting things from the “Spider-Man” series of games in Azerbaijani language. It’s all here!
NFL https://nfl-ar.com News, analysis and topics about the latest practices, victories and records. A portal that explores the most beautiful games in the NFL world in general.
Discover exciting virtual football https://fortnite-ar.com in Fortnite. Your central hub for the latest news, expert strategy and exciting eSports reporting.
Latest Counter-Strike 2 news https://counter-strike-ar.com, watch the most successful tournaments and be the best in the gaming world on CS2 ar.
Hi there! best medication for ed good internet site.
Howdy! what are ed drugs very good web site.
seo hizmeti
Latest boxing news, achievements of Raisol Abbasov https://boxing-ar.com, Tyson Fury fights and much more. It’s all about the boxing ambassador.
Latest news from the world of boxing https://boks-uz.com, achievements of Resul Abbasov, Tyson Fury’s fights and much more. Everything Boxing Ambassador has.
Discover the wonderful world of online games https://onlayn-oyinlar.com with GameHub. Get the latest news, reviews and tips for your favorite games. Join our gaming community today!
Sports news https://gta-uzbek.com the most respected sports site in Uzbekistan, which contains the latest sports news, forecasts and analysis.
Latest GTA game news https://gta-uzbek.com, tournaments, guides and strategies. Stay tuned for the best GTA gaming experience
Hello there! top ed drugs very good web page.
https://cyprusrent.ru/
Ведущий праздников – это человек, который ответственен за организацию и проведение праздничных мероприятий, таких как корпоративные вечера, частные праздники, свадьбы, дни рождения и т.д. Ведущий праздников обычно является лицом, которое обеспечивает развлекательную программу, общается с гостями, контролирует ход мероприятия и создает праздничную атмосферу.
Обычно, ведущий праздниковantwort за следующиеaspectы праздника:
1. Разработка сценария мероприятия и координация его выполнения.
2. Развлекательная программа: выбор артистов, музыки, игр и других мероприятий.
3. Организация и проведение конкурсов, игр и других конкурсных мероприятий.
4. Управление временем и расписанием мероприятия.
5. Общение с гостями, отвечая на их вопросы и обеспечивая их комфорт.
6. Координация с техническим персоналом,such as sound engineers, lighting technicians, and other event staff.
7. Решение нештатных ситуаций и кризисных ситуаций, которые могут возникнуть в ходе мероприятия.
Ведущий праздников harus быть харизматичным, иметь грамотную речь и навыки общения, бытьorganizovanny и уметь работать под давлением времени.
заказть можно организатора у нас Организация праздников
время работы с 8.00 до 19.00 званите будем рады вам помочь
123
Надежные клининговые компании: уборка на высшем уровне
Как выбрать клининговую службу Как выбрать клининговую службу .
Explore the extraordinary journey of Kylian Mbappe https://mbappe-real-madrid.com, from his humble beginnings to global stardom.
Latest news about Pele https://mesut-ozil-uz.com, statistics, photos and much more. Get the latest news and information about football legend Pele.
Get the latest https://mesut-ozil-uz.com Mesut Ozil news, stats, photos and more.
Serxio Ramos Garsiya https://serxio-ramos.com ispaniyalik futbolchi, himoyachi. Ispaniya terma jamoasining sobiq futbolchisi. 16 mavsum davomida u “Real Madrid”da markaziy himoyachi sifatida o’ynadi.
Ronaldo de Asis Moreira https://ronaldinyo.com braziliyalik futbolchi, yarim himoyachi va hujumchi sifatida o’ynagan. Jahon chempioni (2002). “Oltin to’p” sovrindori (2005).
https://rik-estate.ru/
Официальный сайт онлайн-казино Vavada https://vavada-kz-game.kz это новый адрес лучших слотов и джекпотов. Ознакомьтесь с бонусами и играйте на реальные деньги из Казахстана.
Marcus Lilian Thuram-Julien https://internationale.marcus-thuram-fr.com French footballer, forward for the Internazionale club and French national team.
Legendary striker Cristiano Ronaldo https://an-nasr.cristiano-ronaldo-fr.com signed a contract with the Saudi club ” An-Nasr”, opening a new chapter in his illustrious career in the Middle East.
Top Email Icon Packs for Modern Web Design in 2024. Safari Icon: Comprehensive Guide for Designers and Web Developers https://x.com/LozKol73071/status/1807805897403519412
Manchester City and Erling Haaland https://manchester-city.erling-haaland-fr.com explosive synergy in action. How a club and a footballer light up stadiums with their dynamic play.
Lionel Messi https://inter-miami.lionel-messi-fr.com legendary Argentine footballer, announced his transfer to the American club Inter Miami.
http://remontwasher.ru/
We’ve all made email marketing mistakes: You click send on an email and suddenly your stomach drops. You’ve made a mistake and there’s nothing you can do about it Psychology of Conversions: Understanding User Behavior
The official website where you can find everything about the career of Gianluigi Buffon https://gianluigi-buffon.com. Discover the story of this legendary goalkeeper who left his mark on football history and relive his achievements and unforgettable memories with us.
Website dedicated to football player Paul Pogba https://pogba-uz.com. Latest news from the world of football.
Welcome to our official website! Go deeper into Paulo Dybala’s https://paulo-dybala.com football career. Discover Dybala’s unforgettable moments, amazing talents and fascinating journey in the world of football on this site.
Пансионат для пожилых людей: Ваши близкие в надежных руках
пансионат для пожилых людей https://pansionaty-dlya-pozhilyh0.ru/ .
Coffeeroom https://coffeeroom.by – магазин кофе, чая, кофетехники, посуды, химии и аксессуаров в Минске для дома и офиса.
Latest news on the Vinicius Junior fan site https://vinisius-junior.com. Vinicius Junior has been playing since 2018 for Real Madrid (Real Madrid). He plays in the Left Winger position.
In a world where communication is key, having a reliable phone number is essential for both personal and business interactions. However, not everyone needs a permanent number, especially when privacy, convenience, and flexibility are at stake https://www.pfalz-express.de/der-umfassende-leitfaden-zum-kauf-virtueller-handynummern/
http://nedvizhimostrussa.ru/
Профессиональный уход в доме престарелых: Почему стоит выбрать нас
дома для престарелых в москве дома для престарелых в москве .
Checking CPU Temperature on Windows 11: What You Need to Know
laptop temprature monitor https://check-cpu-temperature-windows-11.com .
Прокат и аренда автомобилей https://autorent.by в Минске 2019-2022. Сутки от 35 руб.
Find the latest information on Khabib Nurmagomedov https://khabib-nurmagomedov.uz news and fights. Check out articles and videos detailing Khabib UFC career, interviews, wins, and biography.
Latest news and information about Marcelo https://marselo-uz.com on this site! Find Marcelo’s biography, career, game stats and more.
Hi! canadian pharmacy online good internet site.
Howdy! online pharmacy prescription very good web page.
Hi! tramadol online pharmacy great internet site.
Discover how Riyad Mahrez https://al-ahli.riyad-mahrez.com transformed Al-Ahli, becoming a key player and catalyst in reaching new heights in world football.
Find the latest information on Conor McGregor https://conor-mcgregor.uz news, fights, and interviews. Check out detailed articles and news about McGregor’s UFC career, wins, training, and personal life.
https://redstoneestate.ru/
Explore the dynamic world of sports https://noticias-esportivas-br.org through the lens of a sports reporter. Your source for breaking news, exclusive interviews, in-depth analysis and live coverage of all sports.
Get to know the history, players and latest news of the Inter Miami football club https://inter-miami.uz. Join us to learn about the successes and great performances of America’s newest and most exciting soccer club.
A site dedicated to Michael Jordan https://michael-jordan.uz, a basketball legend and symbol of world sports culture. Here you will find highlights, career, family and news about one of the greatest athletes of all time.
https://med-blesk.ru
https://nsdentalsolution.com
Hello there! pharmacy technician online course excellent web page.
The latest top football news https://futebol-ao-vivo.net today. Interviews with football players, online broadcasts and match results, analytics and football forecasts
Site with the latest news, statistics, photos of Pele https://edson-arantes-do-nascimento.com and much more. Get the latest news and information about football legend Pele.
Welcome to our official website, where you will find everything about the career of Gianluigi Buffon https://gianluigi-buffon.org. Discover the story of this legendary goalkeeper who made football history.
If you are a fan of UFC https://ufc-hoje.com the most famous organization in the world, come visit us. The most important news and highlights from the UFC world await you on our website.
Looking for a thrilling gaming experience without spending a dime? Discover the excitement of a free casino slots online, where you can enjoy your favorite games and win big without risking your hard-earned money!
Howdy! non prescription online pharmacy reviews very good web site.
Discover the thrill of winning big at our premier online casino, where every spin of the wheel promises excitement and opportunity. Immerse yourself in a world of luxury and glamour, where the lights are bright, and the stakes are high. Our casino offers an unparalleled gaming experience with a vast selection of classic and modern games tailored for all levels of players. Join us and feel the adrenaline rush as you take your chance at fortune in an atmosphere of elegance and sophistication.
Лучшие запчасти для КАМАЗ: обзор популярных моделей
автоальфа каталог запчастей камаз https://zapchasty-kamaz01.ru .
The best site dedicated to the football player Paul Pogba https://pogba.org. Latest news from the world of football.
https://romashkaclinic.ru
Howdy! canadian pharmacy reviews good web site.
Первая недвижимость Санкт-Петербурга – Про Питер (Pro Piter) –
срочный выкуп нежилых помещений
Vinicius Junior https://vinicius-junior.org all the latest current and latest news for today about the player of the 2024 season
https://psy-medcentr.ru
Analysis of Arsenal’s impressive revival https://arsenal.bukayo-saka.biz under the leadership of Mikel Arteta and the key role of young star Bukayo Saki in the club’s return to the top.
Gavi’s success story https://barcelona.gavi-fr.com at Barcelona: from his debut at 16 to a key role in club and national team of Spain, his talent inspires the world of football.
Генеральная уборка квартир и офисов в Санкт-Петербурге: Быстро и качественно
генеральная уборка квартиры https://genuborka1.ru/ .
Pedri’s story https://barcelona.pedri-fr.com from his youth in the Canary Islands to becoming a world-class star in Barcelona, ??with international success and recognition.
Glory Casino
Услуги клининговой компании в СПб – уборка после ремонта по доступной цене
уборка квартиры после ремонта https://remontuborka1.ru .
Hello! online pharmacy canada very good internet site.
Discover the journey of Charles Leclerc https://ferrari.charles-leclerc-fr.com, from young Monegasque driver to Ferrari Formula 1 leader, from his early years to his main achievements within the team.
Discover Pierre Gasly’s https://alpine.pierre-gasly.com journey through the world of Formula 1, from his beginnings with Toro Rosso to his extraordinary achievements with Alpine.
https://aoseulado.net/
buy generic modafinil online
https://novomed-cardio.ru
Специализация компании ООО «АвтоПрайм» предоставляет в аренду автовышки и другую спецтехнику для проведения самых различных высотных работ — прокладки линий электропередач, клининга, отделки фасадов, монтажа конструкций и многих других. Мы предлагаем в аренду на выгодных условиях аренда спецтехники без водителя в москве
Discover the story of Rudy Gobert https://minnesota-timberwolves.rudy-gobert.biz, the French basketball player whose defensive play and leadership transformed the Minnesota Timberwolves into a powerhouse NBA team.
From childhood teams to championship victories, the path to success with the Los Angeles Lakers https://los-angeles-lakers.lebron-james-fr.com requires not only talent, but also undeniable dedication and work.
Leroy Sane’s https://bavaria.leroy-sane-ft.com success story at FC Bayern Munich: from adaptation to influence on the club’s results. Inspiration for hard work and professionalism in football.
диджитал номад виза испания https://vnzh24.ru/
В сфере азартных игр в интернете особенно важны аспекты защиты данных и обеспечения надежности операций. Это ключевые аспекты, на которых строятся доверие игроков и успешная работа платформ http://www.luisovalles.com/new/index.php?option=com_k2&view=itemlist&task=user&id=100204
The story of the Moroccan footballer https://al-hilal.yassine-bounou.com, who became a star at Al-Hilal, traces his journey from the streets of Casablanca to international football stardom and his personal development.
Victor Wembanyama’s travel postcard https://san-antonio-spurs.victor-wembanyama.biz from his career in France to his impact in the NBA with the San Antonio Spurs.
Neymar https://al-hilal.neymar-fr.com at Al-Hilal: his professionalism and talent inspire young people players, taking the club to new heights in Asian football.
The history of Michael Jordan’s Chicago Bulls https://chicago-bulls.michael-jordan-fr.com extends from his rookie in 1984 to a six-time NBA championship.
Golden State Warriors success story https://golden-state-warriors.stephen-curry-fr.com Stephen Curry: From becoming a leader to creating a basketball dynasty that redefined the game.
Medicine facts available. Get medication facts.
purchase tadacip
Latest medicine developments. Medication impacts described.
Del Mar Energy is an international industrial holding company engaged in the extraction of oil, gas, and coal
The success story of the French footballer https://juventus.thierry-henry.biz at Juventus: from his career at the club to leadership on the field , becoming a legend and a source of inspiration for youth.
The story of the great Kobe Bryant https://los-angeles-lakers.kobe-bryant-fr.com with ” Los Angeles Lakers: his path to the championship, his legendary achievements.
Novak Djokovic’s https://tennis.novak-djokovic-fr.biz journey from childhood to the top of world tennis: early years, first victories, dominance and influence on the sport.
Find out the story of Jon Jones https://ufc.jon-jones-fr.biz in the UFC: his triumphs, records and controversies, which made him one of the greatest fighters in the MMA world.
Latest medication news. Pill facts here.
order tadacip
Complete medicine overview. Medicine facts available.
Medication facts provided. Get pill details.
tadacip cost
Patient pill guide. Latest medication news.
https://akkred-med.ru
купить ночник с маркером
Medication effects explained. Detailed medication knowledge.
buy tadacip pills
Pill facts available. Comprehensive medication resource.
Medicine leaflet available. Drug facts provided.
buy tadacip
Medicine information provided. Latest drug developments.
Short-term impacts described. Pill impacts explained.
order tadalafil
Pill info available. Pill information provided.
Jannik Sinner https://tennis.jannik-sinner-fr.biz an Italian tennis player, went from starting his career to entering the top 10 of the ATP, demonstrating unique abilities and ambitions in world tennis.
Carlos Alcaraz https://tennis.carlos-alcaraz-fr.biz from a talented junior to the ATP top 10. His rise is the result of hard work, support and impressive victories at major world tournaments.
The fascinating story of Daniil Medvedev’s https://tennis.daniil-medvedev-fr.biz rise to world number one. Find out how a Russian tennis player quickly broke into the elite and conquered the tennis Olympus.
seo аудит сайта в москве
The fascinating story of Alexander Zverev’s https://tennis.alexander-zverev-fr.biz rapid rise from a junior star to one of the leaders of modern tennis.
Discover Casper Ruud’s https://tennis.casper-ruud-fr.com journey from his Challenger debut to the top 10 of the world tennis rankings. A unique success.
Профессиональный клининг СПб: Услуги уборки для бизнеса
Клининговые услуги http://www.uborka12.ru/ .
Прайс-лист на клининговые услуги для квартиры и дома
прайс лист на клининговые услуги https://uborka-chistota.ru/ .
Find pill facts. Overdose effects detailed.
buy tadalafil pills
Pill facts provided. Patient medication leaflet.
На этой странице представлены самые лучшие онлайн игровые автоматы на деньги, а также рекомендации по выбору надежных казино Топ игровых автоматов
Лампы с цоколем E27 и E14 – большой выбор моделей
лампы накаливания е27 http://www.lamp-vse.online .
Patient pill guide. Current medication trends.
purchase tadalafil
Pill trends described. Medicine leaflet here.
1win – относительно Молодое виртуальное казино, которое принадлежит компании MFI investments. В перечень предлагаемых услуг входят: ставки на спорт, киберспорт, тв программы, а также подборка совершенных игровых автоматов и присоединение к игровым столам с картами http://www.icmms.co.kr/bbs/board.php?bo_table=free&wr_id=493559
buy propecia uk
Medicine leaflet here. Generic names listed.
stromectol tablets uk
Patient pill guide. Latest medication news.
The powerful story of Conor McGregor’s https://ufc.conor-mcgregor-fr.biz rise to a two-division UFC championship that forever changed the landscape of mixed martial arts.
The legendary boxing world champion Mike Tyson https://ufc.mike-tyson-fr.biz made an unexpected transition to the UFC in 2024, where he rose to the top, becoming the oldest heavyweight champion.
The story of Fernando Alonso https://formula-1.fernando-alonso-fr.com in Formula 1: a unique path to success through talent, tenacity and strategic decisions, inspiring and exciting.
The fascinating story of how Lewis Hamilton https://mercedes.lewis-hamilton-fr.biz became a seven-time Formula 1 world champion after signing with Mercedes.
Здравствуйте!
Где заказать диплом по необходимой специальности?
Приобрести диплом о высшем образовании.
https://images.google.ee/url?sa=j&source=web&rct=j&url=http://aurus-diploms.com
Окажем помощь!
The fascinating story of the creation and rapid growth of Facebook https://facebook.mark-zuckerberg-fr.biz under the leadership of Mark Zuckerberg, who became one of the most influential technology entrepreneurs of our time.
купить диплом о высшем в уфе ast-diplomas.com .
Добрый день!
Купить диплом университета.
Наша компания предлагает приобрести диплом в высочайшем качестве, который невозможно отличить от оригинала без использования специального оборудования и квалифицированного специалиста.
Где приобрести диплом по нужной специальности?
https://graph.org/Kupit-diplom-06-13-2
Успешной учебы!
Привет, друзья!
Мы изготавливаем дипломы любой профессии по доступным ценам.
Мы предлагаем документы ВУЗов, расположенных на территории всей России. Вы можете приобрести диплом от любого учебного заведения, за любой год, указав необходимую специальность и хорошие оценки за все дисциплины. Дипломы и аттестаты выпускаются на “правильной” бумаге высшего качества. Это дает возможность делать государственные дипломы, которые не отличить от оригинала. Они будут заверены всеми необходимыми печатями и подписями.
Гарантируем, что при проверке документа работодателями, подозрений не возникнет.
Где заказать диплом по актуальной специальности?
http://www.lada-xray.net/member.php?u=2434
Kim Kardashian’s https://the-kardashians.kim-kardashian-fr.com incredible success story, from sex scandal to pop culture icon and billion-dollar fortune.
Max Verstappen and Red Bull Racing’s https://red-bull-racing.max-verstappen-fr.com path to success in Formula 1. A story of talent, determination and team support leading to a championship title.
The astonishing story of Emmanuel Macron’s https://president-of-france.emmanuel-macron-fr.com political rise from bank director to the highest office in France.
The story of Joe Biden’s https://president-of-the-usa.joe-biden-fr.com triumphant journey, overcoming many obstacles on his path to the White House and becoming the 46th President of the United States.
Une ascension fulgurante au pouvoir Donald Trump https://usa.donald-trump-fr.com et son empire commercial
Latest medication updates. Medication pamphlet available.
cost of ivermectin cream
Get info now. Latest medicine news.
Привет, друзья!
Где заказать диплом специалиста?
Купить диплом о высшем образовании.
https://www.getkoze.com/
Рады помочь!
Parisian PSG https://paris.psg-fr.com is one of the most successful and ambitious football clubs in Europe. Find out how he became a global football superstar.
Travel to the pinnacle of French football https://stadede-bordeaux.bordeaux-fr.org at the Stade de Bordeaux, where the passion of the game meets the grandeur of architecture.
The fascinating story of Gigi Hadid’s rise to Victoria’s Secret Angel https://victorias-secret.gigi-hadid-fr.com status and her journey to the top of the modeling industry.
Olympique de Marseille https://liga1.marseilles-fr.com after several years in the shadows, once again becomes champion of France. How did they do it and what prospects open up for the club
купить аттестат 9 класс ast-diplomas.com .
Добрый день!
Заказать диплом о высшем образовании.
Мы предлагаем купить диплом в высочайшем качестве, который не отличить от оригинального документа без участия специалистов высокой квалификации с дорогим оборудованием.
Где заказать диплом по нужной специальности?
http://mkpnz.ru/users/8
Успешной учебы!
The fascinating story of the creation and meteoric rise of Amazon https://amazon.jeff-bezos-fr.com from its humble beginnings as an online bookstore to its dominant force in the world of e-commerce.
Latest pill trends. Pill information here.
ivermectin 4000 mcg
Get details now. Drug leaflet available.
Здравствуйте!
Мы предлагаем дипломы любой профессии по приятным тарифам.
Мы готовы предложить документы техникумов, расположенных на территории всей РФ. Вы сможете приобрести качественный диплом за любой год, указав необходимую специальность и оценки за все дисциплины. Документы печатаются на “правильной” бумаге самого высокого качества. Это позволяет делать настоящие дипломы, которые не отличить от оригинала. Документы будут заверены необходимыми печатями и подписями.
Даем 100% гарантию, что в случае проверки документа работодателями, подозрений не возникнет.
Где купить диплом специалиста?
dverivmoskve.ru/index.php?links_exchange=yes
The inspiring story of Travis Scott’s https://yeezus.travis-scott-fr.com rise from emerging artist to one of modern hip-hop’s brightest stars through his collaboration with Kanye West.
A fascinating story about how Elon Musk https://spacex.elon-musk-fr.com and his company SpaceX revolutionized space exploration, opening new horizons for humanity.
An exploration of Nicole Kidman’s https://watch.nicole-kidman-fr.com career, her notable roles, and her continued quest for excellence as an actress.
How Taylor Swift https://midnights.taylor-swift-fr.com reinvented her sound and image on the intimate and reflective album “Midnights,” revealing new dimensions of her talent.
потолок армстронг https://armstrong-ceiling24.ru/
Explore the rich history and unrivaled atmosphere of the iconic Old Trafford Stadium https://old-trafford.manchester-united-fr.com, home of one of the world’s most decorated football clubs, Manchester United.
Current drug trends. Find medication facts.
erection pills online
Comprehensive medicine overview. Prescribing guidelines here.
Топ клининговых компаний: качество уборки и клиентское обслуживание
Клининговые компании http://www.uborka22.ru/ .
Экономь время и деньги: сравнение услуг на нашем портале
Сайт сравнений фирм https://remontuborka.ru .
Привет, друзья!
Приобрести диплом любого ВУЗа
Мы предлагаем быстро купить диплом, который выполняется на оригинальном бланке и заверен печатями, штампами, подписями. Наш документ способен пройти лубую проверку, даже при помощи специальных приборов. Решите свои задачи максимально быстро с нашим сервисом.
Где купить диплом по необходимой специальности?
http://polegasm.net/index.php/forum/welcome-mat/151609
Рады оказать помощь!.
Очень советую Mihaylov digital, их специализация это продвижение сайтов в гугл и яндекс, а также разработка сайтов
купить диплом охраны asxdiplomik.com .
купить диплом университета в новосибирске diplomyx.com .
tivat Montenegro Zabljak
Единственная в России студия кастомных париков https://wigdealers.ru, где мастера индивидуально подбирают структуру волос и основу по форме головы, после чего стригут, окрашивают, делают укладку и доводят до идеала ваш будущий аксессуар.
The iconic Anfield https://enfield.liverpool-fr.com stadium and the passionate Liverpool fans are an integral part of English football culture.
An exploration of the history of Turin’s https://turin.juventus-fr.org iconic football club – Juventus – its rivalries, success and influence on Italian football.
The new Premier League https://premier-league.chelsea-fr.com season has gotten off to an intriguing start, with a new-look Chelsea looking to return to the Champions League, but serious challenges lie ahead.
Interactions explained here. Prescribing guidelines here.
buy ed pills
Find drug details. Latest pill developments.
купить диплом мирэа ast-diploms.com .
Drug leaflet available. Medication facts provided.
buy accutane uk
Pill impacts described. Drug essentials explained.
купить диплом в горно-алтайске diplomasx.com .
Mistakenly Identified as Deceased by TransUnion: An Increasing Concern
Mistakes in credit reporting can have very harmful impacts. One of the most alarming errors people may encounter is having their credit bureaus, such as **TransUnion**, mistakenly report them as dead. This serious mistake can have a major detrimental impact on everything from employment opportunities to credit applications. It is essential in such circumstances to know how to dispute a background check and to navigate the complications of credit report disputes.
### Understanding the Problem
Picture learning you are erroneously listed as deceased on your credit record. This is not an rare issue, however. People in this situation must act swiftly to correct it. One important first step can be to contact a background check lawyer or a deceased on credit report lawyer. Experts in background check errors, these experts can provide the guidance you need to fix your credit report.
How to Contest a Background Check
Knowing how to dispute a background check becomes essential when confronted with such a serious mistake. Reach out to the credit bureau that made the error first. You must confirm your identification and demonstrate you are still living. Utilizing marked as deceased on credit report lawyers can accelerate this sometimes intimidating process. These professionals can guarantee your case is addressed efficiently and walk you through the intricacies of a background check dispute.
The Role of Attorneys in Resolving Credit Report Errors
Particularly helpful is engaging with my credit report says I’m deceased lawyers. These lawyers concentrate in finding and fixing serious mistakes on credit reports. They can represent you in interactions with credit bureaus and other concerned parties to ensure your problem is addressed and resolved promptly. Given their experience in background check disputes, they are knowledgeable with the legal options available to correct such errors and can provide robust counsel if needed.
Preventing Future Errors
Once the error is resolved, steps must be taken to stop it from happening again. Regularly inspecting for errors in your credit report can help spot problems early on. Active credit monitoring and being aware of how to dispute a background check can help protect against potential mistakes. Should errors arise, acting swiftly to **dispute a background check** can lessen the consequence of these errors on your personal and financial life.
In conclusion, it can be troubling when TransUnion reports you as deceased. However, with the right method and support from experienced specialists like a background check lawyer, people can handle the procedure of contesting these errors and restoring their creditworthiness.
Learn more: https://bucceri-pincus.com/experian-deceased-alert-showing-deceased/
Добрый день!
Приобрести диплом о высшем образовании
Мы предлагаем выгодно и быстро купить диплом, который выполнен на оригинальном бланке и заверен мокрыми печатями, водяными знаками, подписями. Данный документ способен пройти любые проверки, даже при помощи специального оборудования. Решите свои задачи быстро с нашими дипломами.
Где заказать диплом по необходимой специальности?
https://octomo.co.uk/read-blog/960
Всегда вам поможем!.
купить диплом техникума в чите asxdiplomik.com .
купить дипломы в красноярске недорого diplomyx.com .
Привет всем)
Студенческая жизнь прекрасна, пока не приходит время писать диплом, как это случилось со мной. Не стоит отчаиваться, ведь существуют компании, которые помогают с написанием и защитой диплома на высокие оценки!
Сначала я искал информацию по теме: купить диплом россия, купить диплом, купить диплом в липецке, купить диплом в ангарске, купить диплом колледжа, а потом наткнулся на http://georgiantheatre.ge/index.php?subaction=userinfo&user=idyvifa, где все мои учебные проблемы были решены!
Удачи!
Здравствуйте!
Хочу рассказать о своем опыте по заказу аттестата пту, думал это не реально и стал искать информацию в сети, про купить диплом старого образца, купить диплом в братске, купить диплом в армавире, куплю диплом с занесением, где купить диплом, постепенно вникая в суть дела нашел отличный материал здесь http://3arabotok.topbb.ru/post.php?fid=15 и был очень доволен!
Теперь у меня есть диплом столяра о среднем специальном образовании, и я обеспечен на всю жизнь)
Успешной учебы!
Tyson Fury https://wbc.tyson-fury-fr.com is the undefeated WBC world champion and reigns supreme in boxing’s heavyweight division.
Inter Miami FC https://mls.inter-miami-fr.com has become a major player in MLS thanks to its star roster, economic growth and international influence.
Explore the career and significance of Monica Bellucci https://malena.monica-bellucci-fr.com in Malena (2000), which explores complex themes of beauty and human strength in wartime.
Patient pill information. Access medication details.
generic accutane
Access medication details. Medication trends described.
Discover Rafael Nadal’s https://mls.inter-miami-fr.com impressive rise to the top of world tennis, from his debut to his career Grand Slam victory.
The story of Kanye West https://the-college-dropout.kanye-west-fr.com, starting with his debut album “The College Dropout,” which changed hip-hop and became his cultural legacy.
купить диплом в муроме ast-diploms.com .
купить диплом училища купить диплом училища .
For those who admire the allure of designer purses but recoil at the exorbitant price tags, imitation handbags provide an appealing choice. This article reveals the mysteries of the replica handbag sector, emphasizing its appeal to trend enthusiasts and luxury devotees alike. From understanding what fake bags are to tips for making wise acquisitions, we’ll explore all you want to learn to enjoy in fashion without breaking the budget.
Replica bags are high-quality copies of designer handbags, crafted to closely meticulously mimic the authentic versions. Although they might not carry the official brand logo, such imitations typically mirror the style, fabric, along with craftsmanship of their more expensive counterparts.
http://tiny.cc/seq3yz
Excellence & Artistry
Opposite in common opinion, many replica bags are created using careful attention to details. Skilled artisans use premium materials in order to guarantee that the fakes have a comparable look and texture to the authentic designer products.
Availability and Variety
bags. at.Ethical Considerations
Although fake purses offer an cost-effective method for experience high-end fashion, it is crucial to recognize recognize the ethical consequences. The and sale of knockoff bags might infringe against intellectual property property, posing concerns regarding the ethics of purchasing and owning owning such products.Access to Luxury Designs
Why Choose Replica Bags?
Replica purses have garnered a significant significant audience among fashion enthusiasts for several compelling reasons. Below, we explore explore why these chic alternatives have become grown so popular liked.
Cost-effectiveness
Among the most most clear benefits of knockoff purses is. Premium replicas may offer the equivalent same visual enjoyment as genuine genuine branded purses without the high price.
Imitation purses make it possible for fashion enthusiasts toward enjoy those latest luxury creations, irrespective to budget constraints. Such availability allows additional individuals to engage with high couture to express one’s fashion.Experimentation Without Commitment
For those who enjoy experimenting with with different styles purses offer offer a way new various trends without monetary commitment. Such flexibility is especially appealing individuals who love who love their their looks.How recognize Identify the Top-Quality Replica Bagplica bags.
Exploring this replica bag industry may be tricky, but armed with proper right information, one can easily make wise buys. Here exist some tips on identifying high-quality reproduction bags
Material and Stitching
Pay close attention to the materials used and the quality of the stitching. High-quality replicas often use genuine leather or premium synthetic alternatives and exhibit clean, precise stitching.
Hardware & Details
Examine the components, like zippers, buckles, and brand marks. High-quality imitations have components that closely matches that of the genuine brand-name bags, with no coarse edges or sloppily finished details.
While replica bags cannot legitimately employ the precise logo of the genuine items, some could feature minor indications that imitate the design features of premium labels. Look for these details to determine the accuracy of the copy.Popular Replica Bag Brands
Some companies are well-known renowned for their premium replicas, giving fashion enthusiasts an varied range of stylish fashionable choices. Here feature several of the most sought-after imitation handbag labels.
AAA Purses is for making crafting some of the best copies out there. Their products bags feature remarkable attention to precision and craftsmanship, making them popular with copy fans.
Purse Valley Products offers an extensive selection of imitation handbags, including designs based by prestigious labels. With a focus on quality and excellence and customer customer satisfaction, they established built a strong name within the replica purse community.
Designer Bags specializes on making top-notch imitations that closely imitate the authentic versions. Their collection includes bags of legendary designers, offering clothing aficionados with many plenty of selections.
A Art in Enhancing Imitation Purses
Fake purses can seamlessly blend into any closet, enabling you to craft chic and trendy outfits. Below are some tips for integrating imitation handbags into your style range.Handling with Care
Combining against Timeless Attire
A traditional attire, such as a LBD or a fitted costume, can be improved with a well-chosen fake bag. Opt for classic patterns that enhance your outfit and infuse a hint of class.
Combining Luxury plus Street Style
Pair top-notch imitation purses together with affordable style items to create a balanced and stylish look. This method enables you to highlight your style whilst remaining budget-conscious.
Accessorizing using Confidence
When matching fake purses, confidence is key. Treat your fake purse with equal attention and respect as you would a original designer article, and it will boost your overall look.
Maintaining for Fake Handbag
Correct maintenance and care are essential to ensure your fake bag looking its finest. Stick to these hints to maintain its durability.
Regular Cleaning
Clean your replica bag consistently with a gentle rag and soft cleaner. Steer clear of strong chemicals that can harm the fabric or shade.
Saving Advice
Keep your imitation handbag in a moderate, dry location, away from direct sun. Utilize dust bags or soft cloths to safeguard it from particles and scratches.
Treat the imitation purse carefully, keeping away from rough areas as well as overloading. It will help preserve the shape while also prevent any damage.
Replica bags offer an affordable option to luxury brand pieces without sacrificing fashion or quality. With the styling & care, these could seamlessly blend into any any style wardrobe, making them the popular option among fashion lovers. Whether you’re looking for the timeless design or the trendy statement-making piece, there’re numerous reputable imitation purse labels that offer premium quality options which suit every preference. So feel free and add some chic imitations to your wardrobe – nobody can tell the variation.The Social Aspect of Replica Bags
Handle your own imitation handbag with care, avoiding overloading it with heavy objects. This may assist maintain the shape and prevent wearing & tearing.
Fake bags aren’t just concerning fashion; they additionally encourage an sense of camaraderie amongst enthusiasts. Here, we examine some societal aspects regarding owning and discussing fake bags.Online Communities
Numerous digital communities and forums are devoted to discussing replica handbags, where fans exchange advice, evaluations, as well as tips. Such sites provide useful insights & guidance for individuals navigating the replica market.In-Person Meetups
Some imitation handbag enthusiasts arrange in-person gatherings to display their collections and discuss their love for style. Such meetings offer opportunities to network with similar people and share ideas.Influencers and Reviews
Bloggers and bloggers frequently evaluate fake handbags, offering honest feedback as well as contrasts to authentic designer pieces. Following such reviews could help you make well-informed choices regarding your buying.Legal and Ethical Considerations
Grasping the statutory and ethical facets concerning buying fake bags is crucial for making well-informed selections. Here, we address some common issues.Intellectual Property Rights
Fake bags can violate on the intellectual property assets of luxury companies. Be conscious of the legal repercussions and potential hazards linked with buying and owning replicas.Ethical Shopping
Think about the ethical implications of endorsing the replica handbag industry. While it provides affordable alternatives, it may also lead to exploitative labor practices and environmental issues.Making Informed Choices
Forthcoming Developments within Replica Bags
The imitation bag sector is constantly continually changing, featuring novel styles and innovations emerging. Here, we examine some potential future developments.
Sustainable MaterialsConclusion
As sustainability becomes a increasing issue, the replica bag field may shift towards using green materials. This shift could draw to environmentally conscious buyers and decrease the sector’s eco-impact.
State-of-the-art Technology
Progress in innovation, for example additive manufacturing, might revolutionize the creation of imitation purses. These advancements might produce even higher-quality replicas that are difficult to distinguish from the real ones.
Shifting Customer Views
Buyer views towards copy handbags might keep to evolve, with more approval and appreciation for superior imitations. This change may boost need and affect sector trends.
Replica bags offer a stylish and affordable alternative for fashion enthusiasts and luxury lovers. By understanding the intricacies of the replica bag market, you can make informed choices and enjoy the benefits of high-quality imitations. Whether you’re drawn to the affordability, variety, or the ability to experiment with different styles, replica bags provide a gateway to the world of luxury fashion*.
Ready to explore the world of replica bags? Join our community of fashion enthusiasts and start your stylish journey today!
Преимущества аренды склада https://efrprograms.ru/preimushhestva-arendy-sklada-kak-arenda-skladskih-pomeshhenij-mozhet-uluchshit-vash-biznes/, как аренда складских помещений может улучшить ваш бизнес
Rivaldo, or Rivaldo https://barcelona.rivaldo-br.com, is one of the greatest football players to ever play for Barcelona.
The fascinating story of the phenomenal rise and meteoric fall of Diego Maradona https://napoli.diegomaradona.biz, who became a cult figure at Napoli in the 1980s.
A fascinating story about Brazilian veteran Thiago Silva’s https://chelsea.thiago-silva.net difficult path to the top of European football as part of Chelsea London.
Explore the remarkable journey of Vinicius Junior https://real-madrid.vinicius-junior.net, the Brazilian prodigy who conquered the world’s biggest stage with his dazzling skills and unparalleled ambition at Real Madrid.
Windows 11 CPU Temp Check: Easy Methods for Beginners
monitor cpu temperature windows 11 http://check-cpu-temperature-windows-11.com/ .
Здравствуйте!
Хочу поделиться своим опытом по заказу аттестата ПТУ. Думал, что это невозможно, и начал искать информацию в интернете по теме: купить диплом в асбесте, купить диплом в вольске, купить диплом в сыктывкаре, купить диплом в тамбове, где купить атестат об окончании школы. Постепенно углубляясь, нашел отличный ресурс здесь: http://www.vladmines.dn.ua/forum/index.php/topic,38575.0.html, и остался очень доволен!
Теперь у меня есть диплом сварщика о среднем специальном образовании, и я обеспечен на всю жизнь!
Успехов в учебе!
Medication facts provided. Patient pill information.
accutane generic
Current drug information. Access pill details.
Компания «КИП72» специализируется на производстве и поставке контрольно-измерительных приборов и оборудования для множества отраслей промышленности. Мы предлагаем широкий выбор продукции, включая датчики, анализаторы, измерители. Мы стремимся обеспечить клиентов высококачественными и надёжными приборами для контроля производственных процессов и управления технологическими операциями.
Мы стремимся к постоянному развитию и совершенствованию нашей продукции, а также к расширению партнёрских связей с ведущими производителями и поставщиками оборудования. Мы – магазин, готовый предложить индивидуальные решения для любого клиента.
«КИП72» активно участвует в жизни общества, поддерживая различные социальные и экологические проекты. Если вас интересует наша продукция или услуги, пожалуйста, свяжитесь с нами по контактам, указанным на официальном сайте фирмы https://www.kip72.ru/, мы будем рады ответить на все ваши вопросы и предложить взаимовыгодное сотрудничество.
купить диплом в глазове ast-diplomas.com .
Cristiano Ronaldo https://al-nassr.cristianoronaldo-br.net one of the greatest football players of all time, begins a new chapter in his career by joining An Nasr Club.
The story of Luka Modric’s rise https://real-madrid.lukamodric-br.com from young talent to one of the greatest midfielders of his generation and a key player for the Royals.
The fascinating story of Marcus Rashford’s rise https://manchester-united.marcusrashford-br.com from academy youth to the main striker and captain of Manchester United. Read about his meteoric rise and colorful career.
From academy product to captain and leader of Real Madrid https://real-madrid.ikercasillas-br.com Casillas became one of the greatest players in the history of Real Madrid.
Follow Bernardo Silva’s impressive career https://manchester-city.bernardosilva.net from his debut at Monaco to to his status as a key player and leader of Manchester City.
Thanks for visiting http://www.big-juggs.com, the supreme destination for addicts of massive, mouth-watering breasts! Dive into a associated with real ecstasy with the specific, high-resolution photos featuring the biggest and the most luscious tits you can imagine. Our site is overflowing with spectacular babes who can’t wait to present off their tremendous racks, getting out of the relationship captivated and craving with regard to more.
Current drug information. Drug details provided.
order isotretinoin
Recent medicine developments. Latest pill trends.
рио бет казино риобет казино
казино риобет Rio Bet Casino
онлайн казино Dragon Money бонус драгон мани казино
реристрация Dragon Money Casino драгон мани казино
Хотите научиться готовить самые изысканные и сложные торты? В этом https://v1.skladchik.org/tags/tort/ разделе вы найдете множество подробных пошаговых рецептов самых трендовых и известных тортов с возможностью получить их за сущие копейки благодаря складчине. Готовьте с удовольствием и открывайте для себя новые рецепты вместе с Skladchik.org
купить диплом медколледжа ast-diplomas.com .
Contraindications explained here. Pill facts here.
order isotretinoin
Drug resource available. Current drug trends.
Лучшие пансионаты для пожилых людей https://ernst-neizvestniy.ru в Самаре – недорогие дома для престарелых в Самарской области
Пансионаты для пожилых людей https://moyomesto.ru в Самаре по доступным ценам. Специальные условия по уходу, индивидуальные программы.
The fascinating story of Sergio Ramos’ https://seville.sergioramos.net rise from Sevilla graduate to one of Real Madrid and Spain’s greatest defenders.
Ousmane Dembele’s https://paris-saint-germain.ousmanedembele-br.com rise from promising talent to key player for French football giants Paris Saint-Germain. An exciting success story.
Access drug data. Medication pamphlet available.
buy propecia pills
Medicine leaflet here. Comprehensive medicine guide.
The incredible success story of 20-year-old Florian Wirtz https://bayer-04.florianwirtz-br.com, who quickly joined the Bayer team and became one of the best young talents in the world.
The compelling story of Alisson Becker’s https://bayer-04.florianwirtz-br.com meteoric rise from young talent to key figure in Liverpool’s triumphant era under Jurgen Klopp.
The incredible story https://napoli.khvichakvaratskhelia-br.com of a young Georgian talent’s transformation into an Italian Serie A star. Khvicha Kvaraeshvili is a rising phenomenon in European football.
купить диплом среднего общего образования http://diploms-x.com/ .
O meio-campista Rafael Veiga leva https://palmeiras.raphaelveiga-br.com o Palmeiras ao sucesso – o campeonato brasileiro e a vitoria na Copa Libertadores aos 24 anos.
Midfielder Rafael Veiga leads https://manchester-city.philfoden-br.com Palmeiras to success – the championship Brazilian and victory in the Copa Libertadores at the age of 24.
Latest medication news. Find medication info.
buy generic propecia
Get information instantly. Read about drugs.
Привет, друзья!
Где купить диплом по нужной специальности?
Мы изготавливаем дипломы психологов, юристов, экономистов и любых других профессий по невысоким ценам.
politikforum.ru/member.php?u=13387008
Ваш аппарат Canon для печати требует перезарядки картриджа? Превратите расходы на новые картриджи в выгоду с нашей услугой по перезаправке картриджей для лазерных принтеров Canon в столице Украины!
Наша группа опытных специалистов гарантирует высококачественное обслуживание вашего аппарата Canon, используя только высококачественные расходные материалы. Попрощайтесь с остановленными на половине печатными заданиями и повышенными ценами при покупке новых картриджи – с нашей компанией вы сохраняете свои деньги!
Пополнение картриджа для принтера Canon – https://printershub.com.ua/ru/zapravka-kartridzha/zapravka-kartridzhej-canon
Не растрачивайте впустую драгоценное время и материальные ресурсы – обратитесь к профессионалам от ПринтерсХаб!
In-depth articles about the most famous football players https://zenit-saint-petersburg.wendel-br.com, clubs and events. Learn everything about tactics, rules of the game and football history.
The rise of 20-year-old midfielder Jamal Musiala https://bavaria.jamalmusiala-br.com to the status of a winger in the Bayern Munich team. A story of incredible talent.
A historia da jornada triunfante de Anitta https://veneno.anitta-br.com de aspirante a cantora a uma das interpretes mais influentes da musica moderna, incluindo sua participacao na serie de TV “Veneno”.
Fabrizio Moretti https://the-strokes.fabriziomoretti-br.com the influential drummer of The Strokes, and his unique sound revolutionized the music scene, remaining icons of modern rock.
Selena Gomez https://calm-down.selenagomez-br.net the story from child star to global musical influence, summarized in hit “Calm Down”, with Rema.
https://epicads.net/
Medication impacts described. Find medicine info.
purchase finasteride
Medicine facts available. Formulation info listed.
Практический опыт в SEO с 2008 г. подтверждается датой регистрации моего блога, в котором я частенько пишу о своем понимании в продвижении сайтов. Внедряю стратегию SEO, учитывая алгоритмы поисковиков и использую свои технические skills для достижения наилучших результатов https://searchengines.guru/ru/users/75050
купить диплом о высшем в ростове https://diploms-x.com .
Здравствуйте!
Полезная информация как официально купить диплом о высшем образовании
gadjetforyou.ru/diplom-za-dengi-byistro-nadezhno-bezopasno
Рады оказаться полезными!.
Здравствуйте!
Хочу поделиться своим опытом по заказу аттестата ПТУ. Думал, что это невозможно, и начал искать информацию в интернете по теме: купить диплом для иностранцев, купить диплом в ревде, купить диплом в ростове-на-дону, где купить диплом, купить диплом в ханты-мансийске. Постепенно углубляясь в тему, нашел отличный ресурс здесь: http://dianov.bget.ru/forum/thread57505.html#1281076 и остался очень доволен!
Теперь у меня есть диплом сварщика о среднем специальном образовании, и я обеспечен на всю жизнь!
Успехов в учебе!
Добрый день!
Где заказать диплом по необходимой специальности?
Мы предлагаем дипломы любых профессий по приятным ценам.
odlc.opec.go.th/question/content-???????????????/
АвтоАтелье Medvedev AutoLab – перетяжка салона, шумоизоляция и тюнинг автомобилей в Екатеринбурге https://detailauto.ru
Latest pill trends. Short-term impacts described.
buy propecia online
Get pill info. Patient drug guide.
Здравствуйте!
Полезные советы по безопасной покупке диплома о высшем образовании
sensemi.getbb.ru/viewtopic.php?f=6&t=605
Рады оказаться полезными!.
[b]Привет всем[/b])
Студенческая жизнь прекрасна, пока не приходит время писать диплом, как это случилось со мной. Не стоит отчаиваться, ведь существуют компании, которые помогают с написанием и защитой диплома на высокие оценки!
Сначала я искал информацию по теме: купить свидетельство о рождении ссср, купить диплом во владивостоке, купить свидетельство о браке, купить диплом во владивостоке, купить диплом медицинского училища, а потом наткнулся на http://aromatov.wooden-rock.ru/forum/topic.php?forum=1&topic=15825&v=l#1719302971, где все мои учебные проблемы были решены!
Успешной учебы!
Бытовки для дачи: купить недорого с доставкой
бытовки http://www.bytovki-kupit1.ru/ .
Многие из скважин со времени выполнения восстановительного комплекса событий могут быть снова введены в текущую эксплуатацию. Тем более что общая стоимость данных работ в десять раз ниже стоимости непосредственных сооружений.
Обеспечено повышение дебита водозаборной скважины не менее 30% от существующего на момент старта работ.
В восьмидесятиS% случаях скважины восстанавливаются до начальных данных при введении в применение скважины, это является сегодня альтернативой производства буровых работ новой скважины.
Мы организации по Очистке уличной канализации и Очистке обсадной трубы водозаборной скважины предлагаем свои услуги всем, как частным так и общественным объединениям.
Спецводсервис : подземный ремонт скважин
Амбулаторное лечение наркомании: наркологическая клиника в Самаре
наркологическая клиника сайт наркологическая клиника сайт .
Medicine effects explained. Read about medicines.
buy finasteride
Comprehensive medicine resource. Current medicine trends.
Тренажеры для спортзала: как повысить лояльность клиентов
тренажеры для фитнес клубов trenazhery-dlja-fitnes-klubov.ru .
купить аттестат за 9 класс цена asxdiplomik.com/kupit-diplom-moskva .
Kobe Bryant https://los-angeles-lakers.kobebryant-br.net one of the greatest basketball players of all the times, left an indelible mark on the history of sport.
Achraf Hakimi https://paris-saint-germain.ashrafhakimi.net is a young Moroccan footballer who quickly reached the football elite European in recent years.
Comprehensive drug overview. Access drug facts.
buy baclofen no rx
Side effects explained. Patient medication resource.
Bieber’s https://baby.justinbieber-br.com path to global fame began with his breakthrough success Baby, which became his signature song and one of the most popular music videos of all time.
где купить диплом сайты asxdiplomik.com/kupit-diplom-moskva .
Ayrton Senna https://mclaren.ayrtonsenna-br.com is one of the greatest drivers in the history of Formula 1.
In the world of professional tennis, the name of Gustavo Kuerten https://roland-garros.gustavokuerten.com is closely linked to one of the most prestigious Grand Slam tournaments – Roland Garros.
bursa görüntülü diafon en uygun fiyat garantisi
Dedicated to Stream lovers !
Discover the world of Limelight Stream, where premium content meets exceptional streaming quality. Our extensive library features a wide variety of movies, TV shows, and live events, including exclusive titles you won’t find elsewhere. Enjoy high-definition streaming on your TV, laptop, tablet, or smartphone, ensuring a top-notch viewing experience no matter where you are. Our intuitive platform and personalized recommendations make it easy to discover and enjoy new content. Whether you’re looking for the latest releases or hidden gems, Limelight Stream has something for everyone. Sign up now and explore a world of entertainment with https://www.limelight-stream.com/ your ultimate streaming companion.
High-performance game streaming
Limelight software features
Free game streaming software
Limelight streaming protocol
Open source game streaming
Good luck!
Привет, друзья!
Мы изготавливаем дипломы любой профессии по доступным ценам. Стоимость зависит от выбранной специальности, года выпуска и образовательного учреждения.
Где приобрести диплом по актуальной специальности?
Заказать диплом о высшем образовании
arusak-diploms-srednee.ru/kupit-diplom-v-krasnodare
Успешной учебы!
Patient pill information. Pill overview available.
order baclofen
Get medication facts. Medication impacts explained.
Проверьте лицензию казино – это гарантия вашей безопасности и честности игрового процесса. ]Отзывы других игроков являются ценным источником информации о надежности и качестве обслуживания. ]Техническая поддержка должна быть доступна круглосуточно, чтобы оперативно решать любые возникающие проблемы http://adelmo.com.sg/index.php?option=com_k2&view=itemlist&task=user&id=3182
Добрый день!
Заказать документ ВУЗа можно в нашей компании.
diploms-x.com/kupit-diplom-voronezh
Удачи!
Здравствуйте!
Мы изготавливаем дипломы любой профессии по доступным тарифам. Стоимость зависит от выбранной специальности, года выпуска и ВУЗа.
Где купить диплом по нужной специальности?
Заказать диплом о высшем образовании
arusak-diploms-srednee.ru/kupit-diplom-v-nizhnem-novgorode
Хорошей учебы!
Anderson Silva https://killer-bees-muay-thai-college.andersonsilva.net was born in 1975 in Curitiba Brazil. From a young age he showed an interest in martial arts, starting to train in karate at the age of 5.
Добрый день!
Приобрести документ о получении высшего образования можно в нашей компании.
ast-diploms24.ru/kupit-diplom-o-srednem-obrazovanii
Удачи!
Daniel Alves https://paris-saint-germain.danielalves.net is a name that symbolizes the greatness of the world of football.
Bruno Miguel Borges Fernandes https://manchester-united.brunofernandes-br.com was born on September 8, 1994 in Maia, Portugal.
Rodrygo Silva de Goes https://real-madrid.rodrygo-br.com, known simply as Rodrygo, emerged as one of the the brightest young talents in world football.
Nuno Mendes https://paris-saint-germain.nuno-mendes.com, a talented Portuguese left-back, He quickly became one of the key figures in the Paris Saint-Germain (PSG) team.
Добрый день!
Сколько стоит получить диплом высшего и среднего образования легально?
smolensk.forum2x2.ru/t3033-topic#6940
Всегда вам поможем!.
Hello everyone !
Discover the world of Limelight Stream, where premium content meets exceptional streaming quality. Our extensive library features a wide variety of movies, TV shows, and live events, including exclusive titles you won’t find elsewhere. Enjoy high-definition streaming on your TV, laptop, tablet, or smartphone, ensuring a top-notch viewing experience no matter where you are. Our intuitive platform and personalized recommendations make it easy to discover and enjoy new content. Whether you’re looking for the latest releases or hidden gems, Limelight Stream has something for everyone. Sign up now and explore a world of entertainment with http://www.limelight-stream.com/ your ultimate streaming companion.
Game streaming industry trends
Limelight gameplay review
Stream games to any device
Limelight game streaming
Troubleshooting game streaming issues
Good luck!
Множество пользователей активно ищут удобные и доступные способы развлечения. Это привело к повышению популярности различных онлайн-сервисов http://forum.computest.ru/post/697259/#p697259
Добрый день!
Стоимость дипломов высшего и среднего образования и процесс их получения
girlscools.ru/ofitsialnyiy-diplom-lyuboy-spetsialnosti
Рады оказать помощь!.
Looking for a quick financial boost? Apply now for a student loans fast cash and secure the funds you need with ease. Whether it’s for unexpected expenses, home improvements, or a special purchase, our fast approval process ensures you get the money swiftly. Don’t wait – take the first step towards financial freedom today!
Find pill info. Drug resource available.
buy baclofen
Patient drug facts. Get information instantly.
Покупка диплома о среднем полном образовании: как избежать мошенничества?
intgez.com/read-blog/42118
Глава украинского «Телетрейд» Сергей Сароян со своими охранниками похитил подчиненного, с мешком на голове ночью вывез в район лимана Куяльник, где того избивали, угрожали «закопать в болоте» и требовали выкуп за жизнь 5 тысяч долларов.
До недавнего времени Олег Иванович Фурдуй работал в «Центре Биржевых Технологий» – украинской «дочке» «Телетрейд». Одно время возглавлял одесский офис, был кризис-менеджером в Киеве. Сергей Сароян обвинял его в «крысятничестве», которое выражалось в помощи украинским клиентам с выводом денег.
Как руководит Сергей Сароян: реальные истории клиентов, оставшихся ни с чем
С момента, как у руля украинского филиала стал Сергей Сароян, тех, кто не может вернуть свои средства из «Телетрейд», становится все больше. Один из них Никита Лебединский, который не может вывести деньги из «Форекс Оптимум», дочерней компании структуры «Телетрейд», так как не хочет больше работать с этой компанией.
Однако ему постоянно отказывают под откровенно надуманными предлогами. «Они считают меня за дурака, – утверждает Никита, – повторяя, что мой банк-эмитент отказал в переводе средств, хотя я им предоставил юридическую информацию из банка о том, что отказа не было.
Еще одна клиентка, которой «Телетрейд» отказывается вернуть собственные средства – Наталья Лячина.
Наталья также уже месяц не видит своих денег, хотя ранее в «Центре Биржевых Технологий» Сергей Сароян убеждал, что она может обналичить свой счет в «Телетрейд» в любой момент.
Следующий наглядный пример – история Ольги Король.
Ольга Король сотрудничает с ЦБТ и «Телетрейд» уже более трех лет, однако обещанных сказочных прибылей так и не увидела, а, кроме того, потеряла часть изначального депозита. Собираясь прекратить это бесполезное сотрудничество, она захотела вывести остатки денег, но Сергей Сароян был против. Клиентка столкнулась с непонятными препятствиями. Так же как и Светлана Клубкова, которой отказами в выводе со странной формулировкой: «Заявка удалена, обратитесь в офис-партнера». С офисом партнера Светлана связаться не смогла.
На данный момент Светлана, Ольга и все остальные клиенты обращаются за помощью в компанию «Амиллидиус», чтобы получить шанс увидеть свои деньги, так как Сергей Сароян, очевидно, не собирается их возвращать по доброй воле.
Наиболее вопиющим примером является история клиента «Телетрейд» из Туниса Абдулатифа Хашима Альбаргави, который за одну ночь лишился суммы почти в полмиллиона долларов. Эти деньги были похищены с его счета в «Телетрейд» после того, как он попытался их вывести. Обращение в «Амиллидиус» стало для него, как и для других, попыткой восстановить справедливость.
«Телетрейд» со своей дочкой ЦБТ грабят украинцев
Внимание! В Украине орудуют мошенники! Долгие годы компания «Телетрейд» и ее дочерняя фирма «Центр биржевых технологий» безнаказанно грабят украинцев. Сейчас тут всем заправляет Сергей Сароян, однако он не единственный. «Телетрейд» — форексная компания, зарегистрированная в офшоре на Карибских островах. В 2018 году ее лишили лицензии национальные регуляторы России и Беларуси, после чего она потеряла право работать в этих странах. А годом позже МВД РФ начало уголовное производство согласно ч. 4 ст. 159 УК РФ по признакам мошеннических действий в особо крупных размерах. Владелец «Телетрейд» Владимир Чернобай вместе со своим соучастником — родным племянником Олегом Суворовым сбежали за границу и были объявлены в розыск. Еще одно уголовное дело настигло «Телетрейд» в Казахстане в начале этого года — там брокеров уличили в том же самом мошенничестве особо крупных размеров.
Сергей Сароян возглавил «Центр Биржевых Технологий»
«Центр Биржевых Технологий» — входит в структуру «Телетрейд». Это украинская дочерняя компания, цель которой — привлекать максимальное количество клиентов в «Телетрейд» для выкачивания их денег на офшорные счета черных брокеров. В 2019 году ее истинную сущность обнаружила Национальная комиссия по ценным бумагам и фондовому рынку — украинский профильный регулятор. Он объявил ЦБТ мошенниками и на своем сайте предупредил граждан Украины о зашкаливающих рисках потери денег в этой организации. А летом 2020 года СБУ и Генпрокуратура пришли в офисы ЦБТ с обысками, провели изъятие документов и техники. В 2019 году данную контору возглавил Сергей Сароян.
Пора остановить аферистов!
Прошедшим летом в Украине возникла и начала действовать группа обманутых клиентов «Телетрейд» . Люди объединились для защиты своих прав. Заручившись поддержкой компании «Амиллидиус» и ее владельца Богдана Терзи, они провели серию пресс-конференций, на которых мошенники из «Телетрейд», в числе которых Сергей Сароян, были последовательно разоблачены.
На первой пресс-конференции в УНИАН клиенты рассказали свои истории и, вместе с бывшими сотрудниками ЦБТ, раскрыли схемы, используемые «Телетрейд» для кражи денег, а также назвали имя куратора мошенников в Украине. Это Сергей Сароян.
На второй пресс-конференции в Интерфакс была обнародована информация по уголовным делам в России и Казахстане, показаны сотни исковых заявлений обманутых клиентов «Телетрейд» и видеопризнание бывшего сотрудника этого брокера.
На третьей пресс-конференции Богдан Терзи и представитель обманутых клиентов Александр Роговский продемонстрировали убедительные доказательства того, как сегодня «Телетрейд» и Сергей Сароян обворовывают клиентов через проект «Синхронная торговля».
На четвертой пресс-конференции, посвященной «Телетрейд», гражданин Туниса Абдулатиф Хашим Альбаргави рассказал через видеообращение как в 2019 году «Телетрейд» украл с его счета полмиллиона долларов. Были продемонстрированы доказательства причастности к этому гражданина РФ Мингияна Манжикова — куратора техподдержки и бухгалтерии «Телетрейд».
В ходе борьбы обманутых клиентов выяснилось, что российским мошенникам помогает Денис Богуш — политтехнолог и пиарщик. Он старательно позиционирует себя как патриот Украины, а на деле за деньги защищает «Телетрейд» и помогает им кидать украинцев.
Earvin “Magic” Johnson https://los-angeles-lakers.magicjohnson.biz is one of the most legendary basketball players in history. NBA history.
Vinicius Junior https://real-madrid.vinicius-junior-ar.com the Brazilian prodigy whose full name is Vinicius Jose Baixao de Oliveira Junior, has managed to win the hearts of millions of fans around the world in a short period of time.
Toni Kroos https://real-madrid.tonikroos-ar.com the German midfielder known for his accurate passes and calmness on the field, has achieved remarkable success at one of the most prestigious football clubs in the world.
Victor Osimhen https://napoli.victorosimhen-ar.com born on December 29, 1998 in Lagos, Nigeria, has grown from an initially humble player to one of the brightest strikers in modern football.
Robert Lewandowski https://barcelona.robertlewandowski-ar.com is one of the most prominent footballers of our time, and his move to Barcelona has become one of the most talked about topics in world football.
Drug brochure available. Find drug information.
lioresal
Access medication details. Access medicine details.
nazilli pidesi nazilli meşhur pidesi
Привет!
Где купить диплом по актуальной специальности?
Наша компания предлагает максимально быстро купить диплом, который выполняется на оригинальной бумаге и заверен мокрыми печатями, водяными знаками, подписями. Наш диплом способен пройти любые проверки, даже с применением специфических приборов. Решите свои задачи быстро и просто с нашими дипломами.
Купить диплом ВУЗа.
bizinhome.mn.co/posts/61837993
Бесплатный промокод на скидку, первый и повторный заказ 2024. Промокод на доставку. Акции и скидки. Халява в телеграм бесплатные промокоды
Как официально купить аттестат 11 класса с упрощенным обучением в Москве
russiajoy.ru/diplomyi-na-zakaz-legko-i-bezopasno
Hello, we present to your attention a unique betting analyst bot.
The bot really works brings a stable profit, since it works according to an algorithm that is embedded in most BC, which reduces the probability of cutting the balance to zero.
The site itself also warns the protected server against detection, everything is included in the payment.
You can make a lot of bundles per day from the accounts of various BC and casino accounts, thereby increasing your daily income, and also, the site provides proven proxies to protect against a ban.
Check it out for yourself and make sure you won’t regret it.
https://goo.su/wxRN7G
Find medication information. Medication pamphlet available.
buy baclofen with no prescription
Current drug information. Comprehensive drug guide.
купить справку
Промоакции и бонусы для игроков 1win Игроки всегда ищут способы увеличить свои шансы на выигрыш. Бонусные предложения и привлекательные акции помогают сделать игру более захватывающей http://www.air119.net/bbs/board.php?bo_table=free&wr_id=687513
Привет, друзья!
Заказать документ института вы сможете в нашем сервисе.
ast-diplomy24.ru/kupit-diplom-nizhnij-novgorod
Хорошей учебы!
Привет!
Заказать документ ВУЗа можно в нашей компании.
diploms-x.com/kupit-diplom-rostov-na-donu
Привет!
Где приобрести диплом по нужной специальности?
Мы предлагаем выгодно и быстро заказать диплом, который выполнен на оригинальной бумаге и заверен печатями, штампами, подписями должностных лиц. Наш документ способен пройти любые проверки, даже с использованием специального оборудования. Достигайте своих целей максимально быстро с нашим сервисом.
Приобрести диплом любого университета.
ja360.fun/read-blog/22
Здравствуйте!
Приобрести документ ВУЗа вы сможете у нас в столице.
ast-diplomy24.ru/kupit-diplom-magistra
Успешной учебы!
Легальная покупка диплома о среднем образовании в Москве и регионах
ast-diplomy24.ru/kupit-diplom-ekaterinbur
Привет, друзья!
Купить документ о получении высшего образования можно у нас.
diplomyx.com/kupit-diplom-o-srednem-obrazovanii
Привет, друзья!
Купить диплом любого университета.
Мы можем предложить документы ВУЗов, которые находятся в любом регионе России. Можно заказать качественно напечатанный диплом от любого учебного заведения, за любой год, в том числе документы старого образца СССР. Документы выпускаются на “правильной” бумаге высшего качества. Это позволяет делать государственные дипломы, не отличимые от оригинала. Они будут заверены необходимыми печатями и штампами.
sonnick84.webnode.page/l/kak-vozmozhno-bystro-priobresti-attestat-v-onlajn-magazine/
Latest pill trends. Patient medicine resource.
get cheap clarithromycin prices
Pill info here. Side effects listed.
Привет!
Мы изготавливаем дипломы любой профессии по выгодным тарифам. Цена зависит от той или иной специальности, года получения и университета.
arusak-diploms-srednee.ru/kupit-diplom-medicinskogo-uchilishha
Хорошей учебы!
Здравствуйте!
Удивительно, но купить диплом кандидата наук оказалось не так сложно
irishpal.com/read-blog/921
Рады оказаться полезными!.
купить диплом о высшем образовании и аттестат ast-diploms.com .
купить диплом менеджера по продажам diplomasx.com .
Здравствуйте!
Заказать диплом университета.
Мы готовы предложить документы техникумов, расположенных на территории всей России. Вы имеете возможность заказать диплом от любого заведения, за любой год, включая сюда документы СССР. Дипломы и аттестаты выпускаются на “правильной” бумаге самого высокого качества. Это позволяет делать настоящие дипломы, не отличимые от оригинала. Документы будут заверены необходимыми печатями и штампами.
rst.adk.audio/company/personal/user/259/forum/message/1936/1968/
Привет!
Мы изготавливаем дипломы любой профессии по приятным тарифам. Стоимость зависит от выбранной специальности, года получения и университета.
landik-diploms-srednee.ru/kupit-diplom-v-ekaterinburge
Удачи!
Здравствуйте!
Пошаговая инструкция по официальной покупке диплома о высшем образовании
coup.forum2x2.ru/t3793-topic#10043
Будем рады вам помочь!.
Здравствуйте!
Купить диплом университета
scientistsufo.ru/vyisshee-obrazovanie-dlya-vas-legalno-i-dostupno
Latest medicine developments. Drug trends described.
buy generic biaxin
Pill effects listed. Comprehensive pill resource.
Быстрая схема покупки диплома старого образца: что важно знать?
diplomyx24.ru/otzyvy
Добрый день!
Где купить диплом по необходимой специальности?
Мы готовы предложить документы ВУЗов, расположенных на территории всей Российской Федерации. Вы сможете приобрести качественно сделанный диплом за любой год, указав подходящую специальность и оценки за все дисциплины. Дипломы выпускаются на “правильной” бумаге самого высшего качества. Это дает возможность делать государственные дипломы, которые не отличить от оригинала. Документы заверяются необходимыми печатями и подписями.
Мы изготавливаем дипломы любых профессий по невысоким ценам.
ast-diplomy.com/kupit-diplom-voronezh
Всегда вам поможем!
Привет, друзья!
Мы предлагаем документы ВУЗов, которые находятся на территории всей России. Можно купить качественно сделанный диплом за любой год, включая документы СССР. Документы выпускаются на бумаге самого высшего качества. Это позволяет делать государственные дипломы, которые не отличить от оригиналов. Они заверяются необходимыми печатями и подписями.
biblelamp.ru/forum/profile.php?id=34578
Привет!
Где заказать диплом по необходимой специальности?
Заказать диплом любого ВУЗа.
http://www.japanesewomenorg.com/read-blog/19617
buy noroxin
купить диплом о среднем специальном образовании гознака ast-diploms.com .
Здравствуйте!
Наша компания предлагает быстро и выгодно заказать диплом, который выполняется на оригинальном бланке и заверен печатями, штампами, подписями должностных лиц. Данный диплом пройдет лубую проверку, даже при помощи специальных приборов. Достигайте цели быстро с нашей компанией.
boosty.to/zukunft2/posts/cc9b2ee9-289d-4320-94e0-1fde4e3749a4
Успехов в учебе!
купить дипломы о высшем купить дипломы о высшем .
диплом врача цена диплом врача цена .
Устали от тусклых стен? Пора преобразить свою жилище с помощью фантастических самоклеящихся пленок от Walls Decor! Эти волшебные облачения подарят вашему интерьеру великолепный вид, будь то рабочее помещение или уютное жилище.
Погрузитесь в обширный мир фактур и невероятных цветов. Реализуйте самые креативные дизайнерские замыслы без сложного ремонта! Несложность нанесения и долговечность пленок Walls Decor обеспечат стремительный и безупречный результат.
Откройте бездну безграничной красоты!
Самоклейка пленка – https://walls-decor.com.ua/samokleyushchayasya-plenka
Позвольте самоклеющимся пленкам стать вашими попутчиками в создании поистине стильного и неповторимого оформления!
Крайне советую gazon-msk, их специализация это рулонный газон, качество самое высокое.
Привет, друзья!
Где заказать диплом по актуальной специальности?
ttartisan.ru/forum/user/4353/
Хорошей учебы!
Pedro Gonzalez Lopez https://barcelona.pedri-ar.com known as Pedri, was born on November 25, 2002 in the small town of Tegeste, located on Tenerife, one of the Canary Islands.
Get medicine details. Patient pill facts.
where can i buy cheap clarithromycin
Side effects listed. Medication trends described.
Добрый день!
Где заказать диплом по необходимой специальности?
Мы изготавливаем дипломы любой профессии по выгодным ценам.
primerosauxilios.org/primeros-auxilios/que-es-y-como-curar-una-herida.php
The story of Leo Messi https://inter-miami.lionelmessi.ae‘s transfer to Inter Miami began long before the official announcement. Rumors about Messi’s possible departure from Barcelona appeared in 2020
Andreson Souza Conceicao https://al-nassr.talisca-ar.com known as Talisca, is one of the brightest stars of modern football.
Yacine Bounou https://al-hilal.yassine-bounou-ar.com known simply as Bono, is one of the most prominent Moroccan footballers of our time.
Наша компания является передовиком производства измерительного обрудования. Уже долгие годы мы производим и обслуживаем датчики температуры, логгеры данных, регистраторы температуры и влажности и термометры. Наше оборудование помогает осуществлять контроль параметров микроклимата в аптеках, на складах, на производствах и в магазинах терморегистратор купить
Сколько стоит вывод из запоя в наркологической клинике
вывод из запоя https://www.wyvod-iz-zapoya01.ru/ .
Завод «Таку» с 2010 года занимается производством металлоконструкций на заказ по собственным проектам и чертежам заказчиков. Наши строительные бригады в короткие сроки построят быстровозводимое здание из металлоконструкций в соответствии с вашими требованиями. Реализовать любой проект быстро и в срок нам помогают: использование технологий сверхточного изготовления, стандартизированного подхода к маркировке, упаковке и контроль качества. https://psk-taku.ru
Аренда яхты в Сочи для семейного отдыха: лучшие варианты
сочи яхта аренда http://www.arenda-yaht-v-sochi02.ru/ .
Привет!
Официальная покупка школьного аттестата с упрощенным обучением в Москве
http://www.gektor.biz/forum/?PAGE_NAME=profile_view&UID=181175
Рады оказаться полезными!.
Добрый день!
Заказать документ о получении высшего образования вы имеете возможность у нас в столице.
ast-diplom24.ru/kupit-diplom-omsk
Успехов в учебе!
Здравствуйте!
Приобрести диплом любого ВУЗа.
animalprotect.org/forum/index.php?topic=195978.0
Успешной учебы!
Здравствуйте!
Где купить диплом специалиста?
Мы готовы предложить документы ВУЗов, которые расположены на территории всей России. Можно заказать качественно сделанный диплом за любой год, указав актуальную специальность и оценки за все дисциплины. Дипломы делаются на “правильной” бумаге самого высшего качества. Это дает возможность делать государственные дипломы, не отличимые от оригинала. Они будут заверены необходимыми печатями и подписями.
Мы изготавливаем дипломы психологов, юристов, экономистов и прочих профессий по приятным тарифам.
diplomasx24.ru/kupit-diplom-krasnoyarsk
Рады помочь!
Привет, друзья!
Приобрести документ университета вы можете у нас в Москве.
ast-diplom.com/kupit-diplom-omsk
Успешной учебы!
Наша команда уже более 20 лет проектирует, возводит и обслуживает бассейны в Тюмени, Челябинске и Екатеринбурге. Мы используем только современное и проверенное оборудование и материалы. Даем гарантию выполненных работ. Кроме этого, мы являемся официальными поставщиками химии для бассейнов лучших мировых марок сделать бассейн на даче под ключ цена
Access medicine information. Drug guide here.
buy lioresal
Comprehensive pill overview. Drug specifics here.
Привет, друзья!
Мы предлагаем выгодно приобрести диплом, который выполнен на бланке ГОЗНАКа и заверен мокрыми печатями, штампами, подписями официальных лиц. Диплом способен пройти лубую проверку, даже с использованием специфических приборов. Решите свои задачи максимально быстро с нашим сервисом.
sport.taminfo.ru/index.php?subaction=userinfo&user=ebuva
Успешной учебы!
купить диплом о высшем образовании в пензе asxdiplomik24.ru .
купить диплом архитектора diploms-x.com .
Продвижение сайта в поисковых системах Яндекс, Google. Гарантия выполненных работ. Бесплатный аудит сайта Подробнее
Привет, друзья!
Мы предлагаем купить диплом в высочайшем качестве, который невозможно отличить от оригинального документа без использования специального оборудования и опытного специалиста.
forum1.kukly.ru/profile.php?action=show&member=79232
Удачи!
Здравствуйте!
Где купить диплом специалиста?
films.name/viewforum.php?f=143
Удачи!
[u][b] Привет![/b][/u]
[b]Где приобрести диплом по нужной специальности?[/b]
[b]Мы готовы предложить дипломы[/b] любой профессии по выгодным тарифам.
[url=http://okna496.ru/rehau/rehau1/]okna496.ru/rehau/rehau1/[/url]
отремонтировать смартфон
Harry Kane https://bayern.harry-kane-ar.com one of the most prominent English footballers of his generation, completed his move to German football club Bayern Munich in 2023.
Brazilian footballer Neymar https://al-hilal.neymar-ar.com known for his unique playing style and outstanding achievements in world football, has made a surprise move to Al Hilal Football Club.
Erling Haaland https://manchester-city.erling-haaland-ar.com born on July 21, 2000 in Leeds, England, began his football journey at an early age.
Luka Modric https://real-madrid.lukamodric-ar.com can certainly be called one of the outstanding midfielders in modern football.
Привет, друзья!
Стоимость дипломов высшего и среднего образования и как избежать подделок
prof-komplekt.com/club/user/10842/blog/10797/
Всегда вам поможем!.
Уже не удивительно, что кондиционеры становятся неотъемлемым элементом наших домов и офисов. Именно поэтому мы рады предложить вам широкий выбор кондиционеров от лучших мировых брендов по доступным ценам в нашем магазине Enter в Кишиневе мобильный кондиционер кишинев
Привет!
Приобрести диплом о высшем образовании.
stalinarch.ru/wiki/index.php/????????_??????_??_?????_???????????:_????????_?????_??????!
Удачи!
Football in Saudi Arabia https://al-hilal.ali-al-bulaihi-ar.com has long been one of the main sports, attracting millions of fans. In recent years, one of the brightest stars in Saudi football has been Ali Al-Bulaihi, defender of Al-Hilal Football Club.
Find medicine information. Drug facts here.
buying clarithromycin online
Medication overview available. Contraindications explained here.
Здравствуйте!
Мы можем предложить документы техникумов, которые находятся на территории всей Российской Федерации. Можно заказать качественный диплом за любой год, указав актуальную специальность и хорошие оценки за все дисциплины. Дипломы и аттестаты выпускаются на “правильной” бумаге самого высшего качества. Это позволяет делать настоящие дипломы, которые невозможно отличить от оригиналов. Документы заверяются всеми требуемыми печатями и штампами.
testsajtet.net/read-blog/218
Привет, друзья!
Пошаговая инструкция по безопасной покупке диплома о высшем образовании
leadrp.listbb.ru/viewtopic.php?f=3&t=399
Рады оказаться полезными!.
[u][b] Добрый день![/b][/u]
Где купить диплом специалиста?
[b]Приобрести диплом университета.[/b]
[url=http://igpsclub.ru/social/read-blog/5452/]igpsclub.ru/social/read-blog/5452[/url]
починить телефон в москве
Привет, друзья!
Быстрое обучение и получение диплома магистра – возможно ли это?
allsportime.ru/kupite-diplom-i-zabudte-o-studencheskih-problemah
Рады оказаться полезными!.
visit my website https://currencyconvert.net
В критические моменты жизни важно, чтобы похоронное бюро было надежным и профессиональным. Наша статья поможет вам разобраться в разнообразии ритуальных услуг в Алматы и выбрать агентство, которое предложит качественное обслуживание по разумной цене услуги ритуальные цена
Сайт https://ps-likers.ru предлагает уроки по фотошоп для начинающих. На страницах сайта можно найти пошаговые руководства по анимации, созданию графики для сайтов, дизайну, работе с текстом и фотографиями, а также различные эффекты.
N’Golo Kante https://al-ittihad.ngolokante-ar.com the French midfielder whose career has embodied perseverance, hard work and skill, has continued his path to success at Al-Ittihad Football Club, based in Saudi Arabia.
Access medicine information. Find medication information.
purchase lioresal
Drug facts here. Medicine leaflet available.
Kobe Bryant https://los-angeles-lakers.kobebryant-ar.com also known as the “Black Mamba”, is one of the most iconic and iconic figures in NBA history.
Широкий выбор фильтров для воды в нашем online-каталоге. Есть возможность получить лучшие цены на любую кухонную технику на нашем сайте. Подробная информация на странице electric-planet. Так же вы можете получить скидку от наших партнеров!
Привет, друзья!
Приобрести документ о получении высшего образования вы сможете в нашем сервисе.
diplomasx.com/kupit-diplom-nizhnij-novgorod
Medication information here. Detailed drug knowledge.
online pharmacy no prescription
Patient medication resource. Active ingredients listed.
Привет, друзья!
Приобрести документ ВУЗа вы имеете возможность у нас в столице.
ast-diplomas.com/kupit-diplom-o-srednem-obrazovanii
Привет!
Готовы предложить документы техникумов, расположенных в любом регионе России. Вы можете заказать диплом за любой год, в том числе документы СССР. Документы делаются на бумаге высшего качества. Это позволяет делать государственные дипломы, не отличимые от оригинала. Документы будут заверены необходимыми печатями и подписями.
Мы можем предложить дипломы любой профессии по разумным тарифам. Цена может зависеть от выбранной специальности, года получения и университета. Стараемся поддерживать для заказчиков адекватную ценовую политику. Для нас важно, чтобы документы были доступными для большого количества наших граждан.
landik-diploms-srednee.ru/kupit-diplom-v-omske
Хорошей учебы!
Привет!
Заказать документ о получении высшего образования можно в нашем сервисе.
ast-diplomy.com/kupit-diplom-rostov-na-donu
Удачи!
Привет!
Предлагаем документы техникумов, расположенных на территории всей РФ. Вы можете купить качественно напечатанный диплом от любого учебного заведения, за любой год, в том числе документы старого образца. Дипломы и аттестаты печатаются на бумаге самого высокого качества. Это дает возможность делать настоящие дипломы, не отличимые от оригинала. Они заверяются всеми необходимыми печатями и штампами.
Мы изготавливаем дипломы психологов, юристов, экономистов и любых других профессий по невысоким тарифам. Цена зависит от выбранной специальности, года получения и образовательного учреждения. Стараемся поддерживать для клиентов адекватную политику цен. Важно, чтобы документы были доступны для большинства наших граждан.
arusak-diploms-srednee.ru/svidetelstvo-o-brake
Удачи!
Здравствуйте!
Купить документ о получении высшего образования вы имеете возможность в нашей компании в столице.
ast-diploms24.ru/kupit-diplom-ekaterinbur
Успешной учебы!
вход на сайт вавада
Привет!
Как быстро и легально купить аттестат 11 класса в Москве
prikol100500.ru/vash-diplom-byistro-nadezhno-kachestvenno
RDBox.de https://rdbox.de bietet schallgedammte Gehause fur 3D-Drucker, die eine sehr leise Druckumgebung schaffen – nicht lauter als ein Kuhlschrank. Unsere Losungen sorgen fur stabile Drucktemperatur, Vibrationsisolierung, Luftreinigung und mobile App-Steuerung.
Добрый день!
Мы предлагаем дипломы любых профессий по выгодным ценам.
aboutallfinance.ru/kupite-diplom-bez-ozhidaniya-i-slozhnostey
Добрый день!
Мы изготавливаем дипломы любых профессий по невысоким ценам.
epicit.ru/vash-diplom-legalno-nadezhno-i-udobno
Karim Benzema https://al-ittihad.karimbenzema.ae is a name worthy of admiration and respect in the world of football.
Cristiano Ronaldo https://al-nassr.cristiano-ronaldo.ae is one of the greatest names in football history, with his achievements inspiring millions of fans around the world.
In 2018, the basketball world witnessed one of the most remarkable transformations in NBA history. LeBron James https://los-angeles-lakers.lebronjames-ar.com one of the greatest players of our time, decided to leave his hometown Cleveland Cavaliers and join the Los Angeles Lakers.
Привет!
Мы предлагаем дипломы любых профессий по приятным тарифам.
social.acadri.org/read-blog/26391
Официальный сайт 1Вин
1Win – популярное среди игроков из стран СНГ казино. Казино 1Win официально был открыт в 2012 году, сейчас входит в ТОП лучших площадок для азартных игр. Доступны обычные автоматы, спортивные росписи, лайвы. Реализуется щедрая бонусная политика, которая делает игру максимально выгодной и приятной. Перечень слотов постоянно расширяется, в каталоге размещаются слоты проверенных разработчиков.
Привет!
Официальная покупка школьного аттестата с упрощенным обучением в Москве
volnodumie.bbmy.ru/viewtopic.php?id=13019#p26627
Рады оказаться полезными!.
грузовой эвакуатор в Минске
Добрый день!
Где приобрести диплом специалиста?
Приобрести диплом любого университета.
belconsole.ru/club/user/11870/blog/2131/
Luis Diaz https://liverpool.luis-diaz-ar.com is a young Colombian striker who has enjoyed rapid growth since joining the ” Liverpool” in January 2022.
Добрый день!
Мы можем предложить документы ВУЗов, которые расположены на территории всей России. Можно купить качественно сделанный диплом от любого заведения, за любой год, указав необходимую специальность и оценки за все дисциплины. Дипломы и аттестаты делаются на бумаге высшего качества. Это дает возможность делать настоящие дипломы, которые не отличить от оригинала. Они будут заверены всеми необходимыми печатями и штампами.
yobasket.es/es/perfil-usuario/pluginclass/cbblogs.html?action=blogs&func=show&id=127
Kevin De Bruyne https://manchester-city.kevin-de-bruyne-ar.com is a name every football fan knows today.
Muhammad Al Owais https://al-hilal.mohammed-alowais-ar.com is one of the most prominent names in modern Saudi football. His path to success in Al Hilal team became an example for many young athletes.
LAX Long Term Parking: Find secure and affordable options near LAX Airport. Reviews & details to choose the best fit for your trip parking in lax long term
Академия красоты ДПО: Курсы для бьюти мастеров и косметологов
курс про ботокс https://cosmast23.ru .
Prescribing guidelines here. Get drug details.
mexican online pharmacy
Latest pill trends. Access medicine details.
Maria Sharapova https://tennis.maria-sharapova-ar.com was born on April 19, 1987 in Nyagan, Russia. When Masha was 7 years old, her family moved to Florida, where she started playing tennis.
Roberto Firmino https://al-ahli.roberto-firmino-ar.com one of the most talented and famous Brazilian footballers of our time, has paved his way to success in different leagues and teams.
починить смартфон
Помощь наркозависимым в Севастополе: Профессиональные программы лечения
наркологическая клиника севастополь https://xn—-1-5cdblfrzslgqqbgarh1adw8u7b.xn--p1ai/ .
Angel Di Maria https://benfica.angel-di-maria-ar.com is a name that will forever remain in the memories of Benfica fans.
Khvicha Kvaratskhelia https://napoli.khvicha-kvaratskhelia-ar.com is a name that in recent years has become a symbol of Georgian football talent and ambition.
Football in Saudi Arabia https://al-hilal.saud-abdulhamid-ar.com is gaining more and more popularity and recognition on the international stage, and Saud Abdul Hamid, the young and talented defender of Al Hilal, is a shining example of this success.
Экраны для проекторов: Доступные цены, высокое качество и гарантия
проекционные экраны https://www.ehkrany-dlya-proektorov.ru/ .
https://bk-zenit-app.ru/
Within a world where sensuality reigns supreme, a mother is located gracefully on the seat, her naked kind glistening with beauty up close. The voluptuous woman together with curves and curls surrenders to enthusiasm in the warm confines of a sauna. A hot Latina beauty, decorated with glasses, happily flaunts her natural allure ready wild mane. A sexy brunette MILF seductively captivates her audience with a tantalizing performance. A adult nurse in some sort of provocative uniform meets forbidden fantasies together with a willing affected person. A mature splendor over fifty together with cascading golden hair teases playfully together with the rhythmic swing of her complete breasts. A daring blonde confidently gargote it all inside a professional setting, exuding confidence in a new captivating photo sequence for mothers more than fifty. A delicious lady tantalizes along with her flowing locks in a gallery dedicated to mature women. A thin MILF showcases the woman sensual form and playful spirit inside a captivating photograph spread for experienced women. Annie, a vivacious Latina goddess, exudes allure in addition to sophistication in the woman mature beauty. A new brunette seductress sheds inhibitions in bare portraits celebrating ladies over fifty. A new stunning beauty beckons her lover together with cascading locks inside a tantalizing collection regarding mature erotica. A new sultry granny indulges in solo pleasures in sensual pictures naked german granny cumshots. A silver-haired vixen invites admiration with her timeless attract. A short-haired enchantress bares her heart and soul in a exciting display of weeknesses. A mother captivates in sheer stockings and a realizing smile. A golden-haired bombshell flaunts her curves in close portraits. A elegant brunette exudes class and sensuality. Some sort of sassy mother conceals her wild mother nature behind a veil of mystery. A new sensual beauty symbolizes the power and beauty of mature beauty. Mature mothers embrace forbidden desires inside provocative images. Naked mothers revel throughout the liberty of their very own uninhibited forms. 2 lustful mothers indulge in the lovely nectar of enticement under the open up sky. A exciting beauty offers some sort of tantalizing glimpse bathed in the very soft glow of her living room.
навесы
LGA Long Term Parking: Find secure & affordable options near LaGuardia Airport. Reviews & details to choose the best fit for your trip long term parking at laguardia airport
Get pill details. Patient drug information.
reliable online pharmacy
Find drug details. Patient pill information.
Казахский национальный технический университет https://satbayev.university им. К.Сатпаева
Upcoming fantasy MOBA https://bladesofthevoid.com evolved by Web3. Gacha perks, AI and crafting in one swirling solution!
Продажа новых автомобилей Hongqi
https://hongqi-krasnoyarsk.ru/buyers/insurance в Красноярске у официального дилера Хончи. Весь модельный ряд, все комплектации, выгодные цены, кредит, лизинг, трейд-ин
Kylie Jenner https://kylie-cosmetics.kylie-jenner-ar.com is an American model, media personality, and businesswoman, born on August 10, 1997 in Los Angeles, California.
A Attraction concerning High-End Dress
Style fans plus high-end buyers usually locate themselves captivated via the elegance plus renown of high-end style. From an intricate details concerning one Hermes Birkin towards an legendary design concerning an Chanel 2.55, those items represent greater than simply dress—many people represent a good certain position as well as exclusivity. However, definitely not every person may pay for up to splurge with these particular premium goods, that will provides brought up to the increasing pattern of fake purses. Regarding numerous, those replicas give a way up to benefit from the elegance of high style styles devoid of busting an loan provider.
A rise in popularity of replica purses provides opened up a amazing fascinating conversation about fashion, honesty, as well as exclusive dress. Inside this blog article, we will investigate an different features regarding some sort of movement, providing dress fans together with a detailed handbook regarding replica handbags. Simply by an conclusion, you can have the understanding for you to help make informed choices which align with your prices plus aesthetics.
Moral and Legitimate Considerations concerning Fake Purses
As soon as the idea comes to fake purses, one concerning an many pressing problems will be a honorable as well as legal effects. An production as well as selling of fake goods are illegal in a lot of places, because it infringes rational house rights. This certainly not only impacts the earnings concerning luxury models but additionally increases inquiries about the conditions under which these particular replicas are produced.
Styling & Integrating Replica Bags
Incorporating fake purses within your collection could prove both stylish stylish also moral. A single approach would be to mix high-quality replicas w/authentic real items plus other sustainable eco-friendly fashion pieces. This not only elevate improves your complete style but also also promotes advances an eco-friendly fashion trend.
While fashioning imitation handbags, think about the event & one’s outfit. A classic timeless fake handbag could bring an element element of elegance to a a dressy ensemble, while a fashionable design can make an informal style trendier. Never get hesitant to try with various trends and accessories to create a distinctive plus custom appearance.
Moreover, taking care for replica bags is key to preserve their appearance look & durability. Consistent cleaning & correct storing could aid keep your your bags looking pristine and trendy for longer.
The importance Value of Informed Consumer Selections
In today’s today’s fashion scene, educated consumer selections are more more crucial crucial than. While imitation handbags provide an affordable substitute for luxury high-end goods, it key to reflect on the moral & legitimate implications. By staying conscious about where and & how you you purchase fakes, one can might enjoy luxury style whilst staying loyal to your values.
It’s equally crucial to remember that individual fashion isn’t defined by the brand labels or price price tags. Whether one opts to put money in authentic genuine luxury items or explore checking out the world of replica bags, the key is to find discovering pieces that make you feel feel confident plus stylish.
Final Thoughts
Imitation bags have found a distinct special place in the fashion apparel universe, offering a budget-friendly & accessible alternative to luxury designer items. Though they come come with their own their own unique set of of principled
Associated Apparel Themes
Investigating the world of fashion doesn’t end with imitation handbags. Here are some additional connected themes that could attract you:
Sustainable Apparel
Dive into the significance of green practices in the apparel sector. Understand about eco-friendly substances, ethical manufacturing practices, and how to create a eco-friendly wardrobe.
Vintage and Second-Hand Apparel
Discover the charm of vintage and thrift apparel. Discover how to source premium classic pieces, the advantages of second-hand fashion, and advice for incorporating these items into your current collection.
Homemade Fashion and Repurposing
Get innovative with DIY fashion projects and upcycling previous garments. Gain hands-on advice on altering your closet by creating your own adornments or modifying present items to bestow them a renewed existence.
Apparel on a Shoestring
Learn how to remain fashionable without exceeding the budget. Uncover strategies for finding fantastic offers, buying shrewdly during discounts, and get your style resources.
Compact Closets
Grasp the concept of a capsule wardrobe—creating a set of key, multi-purpose items that can be combined and paired to make various looks. Analyze the advantages of this minimalist method and how to adopt it.
Style Movements and Forecasting
Keep in front of the movement by exploring upcoming fashion tendencies and field projections. Learn about innovative creators, influential fashion shows, and the newest must-have pieces.
Apparel and Innovation
Investigate how technology is revolutionizing the fashion industry. Subjects involve intelligent materials, digital try-ons, apparel apps, and the impact of online platforms on style marketing and customer habits.
Figure Positivity and Apparel
Examine the connection between apparel and figure acceptance. Learn about labels supporting inclusive sizes, the significance of inclusion in style outlets, and how to style for diverse body types.
Apparel Legacy
Embark on a trip through the history of apparel. Uncover diverse eras, legendary apparel moments, and how earlier fashions remain to shape current apparel.
Style Snapshots and Blogging
Delve into the universe of apparel snapshots and writing. Gain guidance on how to capture stunning apparel images, launch your own apparel blog, and expand your presence in the digital space.
replicabags
Привет!
Где заказать диплом по актуальной специальности?
Приобрести диплом о высшем образовании.
true.pahom.su/2024/07/04/kak-nayti-nadezhnyy-magazin-s-obshirnym-vyborom-diplomov.html
Read about drugs. Drug trends described.
canadian online pharmacy
Medication data provided. Medication guide here.
Добрый день!
Готовы предложить документы ВУЗов, расположенных на территории всей России. Можно заказать качественный диплом за любой год, включая документы СССР. Дипломы и аттестаты делаются на бумаге самого высокого качества. Это позволяет делать настоящие дипломы, не отличимые от оригиналов. Документы заверяются необходимыми печатями и штампами.
Мы готовы предложить дипломы любой профессии по доступным ценам. Стоимость зависит от конкретной специальности, года выпуска и образовательного учреждения. Стараемся поддерживать для покупателей адекватную ценовую политику. Для нас важно, чтобы дипломы были доступными для большинства наших граждан.
arusak-diploms-srednee.ru/svidetelstvo-o-brake В
Хорошей учебы!
Привет, друзья!
Приобрести документ института вы сможете у нас в Москве.
ast-diplom24.ru/kupit-diplom-krasnoyarsk
Здравствуйте!
Приобрести документ университета вы имеете возможность в нашей компании в столице.
ast-diplom24.ru/kupit-diplom-sankt-peterburg
Удачи!
Полезные советы по покупке диплома о высшем образовании без риска
ast-diplomy.com/kupit-diplom-moskva
Привет!
Где купить диплом по нужной специальности?
Заказать диплом любого университета.
xn--80apeih4a.xn--p1ai/club/user/71/blog/4501/
Привет!
Всё, что нужно знать о покупке аттестата о среднем образовании
guiltyworld.getbb.ru/viewtopic.php?f=3&t=3706
Рады оказать помощь!.
[u][b] Привет, друзья![/b][/u]
Ьожем предложить документы техникумов, которые находятся в любом регионе РФ. Можно купить качественно напечатанный диплом за любой год, включая документы старого образца СССР. Документы выпускаются на “правильной” бумаге самого высшего качества. Это дает возможность делать государственные дипломы, не отличимые от оригиналов. Они заверяются всеми требуемыми печатями и штампами.
[b]Мы готовы предложить дипломы[/b] любой профессии по приятным ценам. Стоимость будет зависеть от конкретной специальности, года выпуска и университета. Всегда стараемся поддерживать для клиентов адекватную политику тарифов. [b]Для нас очень важно[/b], чтобы документы были доступными для подавляющей массы наших граждан.
[url=http://arusak-diploms-srednee.ru/kupit-diplom-v-cheliabinske В ]arusak-diploms-srednee.ru/kupit-diplom-v-cheliabinske В [/url]
[b]Успехов в учебе![/b]
Привет, друзья!
Купить документ ВУЗа вы можете в нашей компании.
diploms-x.com/kupit-diplom-ekaterinbur
Привет, друзья!
Приобрести документ о получении высшего образования можно у нас в Москве.
diplomyx.com/kupit-diplom-o-srednem-obrazovanii
Успехов в учебе!
Привет!
Купить диплом старого образца, можно ли это сделать по быстрой схеме?
rakisochi.ru/users/20
Рады оказать помощь!.
Find drug details. Drug information here.
online pharmacy cialis
Medication trends described. Comprehensive medication overview.
Mistakenly Identified as Deceased by TransUnion: An Increasing Concern
Mistakes in credit reporting can have very detrimental consequences. One of the scariest errors people may encounter is having their credit bureaus, such as **TransUnion**, mistakenly report them as dead. This significant error can have a substantial detrimental impact on everything from employment opportunities to credit applications. It is imperative in such situations to know how to dispute a background check and to negotiate the difficulties of credit report disputes.
### Understanding the Problem
Imagine discovering you are mistakenly listed as deceased on your credit record. This is not an rare problem, however. Persons in this case must move swiftly to correct it. One key first step can be to contact a background check lawyer or a deceased on credit report lawyer. Specialists in background check errors, these professionals can offer the guidance you need to amend your credit report.
How to Contest a Background Check
Being aware of how to dispute a background check becomes essential when confronted with such a serious mistake. Contact the credit bureau that made the error first. You must verify your identification and show you are still living. Using marked as deceased on credit report lawyers can speed up this sometimes daunting process. These experts can ensure your case is managed effectively and walk you through the complexities of a background check dispute.
The Role of Attorneys in Resolving Credit Report Errors
Particularly helpful is engaging with my credit report says I’m deceased lawyers. These legal professionals focus in finding and correcting significant mistakes on credit reports. They can advocate for you in dealings with credit bureaus and other concerned parties to ensure your issue is handled and fixed promptly. Taking into account their background in background check disputes, they are familiar with the legal avenues available to correct such errors and can provide robust counsel if required.
Preventing Future Errors
When the error is fixed, steps must be taken to avoid it from reoccurring. Routinely checking for errors in your credit report can help spot problems early on. Proactive credit monitoring and being aware of how to dispute a background check can help guard against potential mistakes. Should inconsistencies surface, moving swiftly to **dispute a background check** can lessen the impact of these errors on your personal and economic life.
In conclusion, it can be upsetting when TransUnion reports you as deceased. However, with the right method and support from skilled experts like a background check lawyer, persons can manage the journey of contesting these errors and regaining their creditworthiness.
Learn more: https://bucceri-pincus.com/i-am-deceased/
диплом о среднем образовании диплом о среднем образовании .
купить диплом на заказ ast-diploms.com .
срочный ремонт сотовых
Как правильно купить диплом колледжа и пту в России, подводные камни
diplomasx24.ru/kupit-diplom-sankt-peterburg
JFK Long Term Parking: Find secure & affordable options near JFK Airport. Reviews & details to choose the best fit for your trip jfk car parking long term
Comprehensive medication resource. Drug leaflet here.
online pharmacy adderall
Medication leaflet available. Medicine leaflet here.
Bella Hadid https://img-models.bella-hadid-ar.com is an American model who has emerged in recent years as one of the most influential figures in the world of fashion.
Brazilian footballer Ricardo Escarson https://orlando-city.kaka-ar.com dos Santos Leite, better known as Kaka, is one of the most famous and successful players in football history.
Sadio Mane https://al-nassr.sadio-mane-ar.com the Senegalese footballer best known for his performances at clubs such as Southampton and Liverpool, has become a prominent figure in Al Nassr.
Привет!
Купить диплом о среднем полном образовании, в чем подвох и как избежать обмана?
make-coin.ru/legkiy-sposob-poluchit-diplom-onlayn
купить диплом дагестан asxdiplomik24.ru .
купить диплом высшее образование нижний новгород diploms-x.com .
Добрый день!
Мы готовы предложить дипломы психологов, юристов, экономистов и прочих профессий по приятным ценам.
traquegarden.com/купить-диплом-пгупс/
EWR Long Term Parking: Find secure & affordable options near EWR Airport. Reviews & details to choose the best fit for your trip newark international airport long term parking rates
диплом купить стоимость ast-diploms.com .
купить диплом о высшем образовании с занесением в реестр в кемерово купить диплом о высшем образовании с занесением в реестр в кемерово .
Edson Arantes https://santos.pele-ar.com do Nascimento, known as Pele, was born on October 23, 1940 in Tres Coracoes, Minas Gerais, Brazil.
Monica Bellucci https://dracula.monica-bellucci-ar.com one of the most famous Italian actresses of our time, has a distinguished artistic career spanning many decades. Her talent, charisma, and stunning beauty made her an icon of world cinema.
Здравствуйте!
Купить документ ВУЗа можно в нашей компании в столице.
diplomyx.com/kupit-diplom-nizhnij-novgorod
Успехов в учебе!
Люки Шагма – идеальное сочетание функциональности и эстетики для вашего интерьера. Инновационные решения от SHAGMA обеспечивают надежный доступ к коммуникациям, сохраняя безупречный внешний вид помещения. Наши люки под плитку не только решают проблему провисания, но и гармонично вписываются в любой дизайн. Выбирая SHAGMA, вы выбираете качество, долговечность и индивидуальный подход https://carina-e.ru/articles/8/skrytye-revizionnye-lyuki-pod-plitku-obzor-peredovyh-resheniy
Привет!
Как приобрести диплом о среднем образовании в Москве и других городах
kupit-diplom-f169287.promportal.su/about
Поможем вам всегда!.
Здравствуйте!
Купить документ института вы можете у нас в столице.
diplomasx.com/kupit-diplom-o-srednem-obrazovanii
Удачи!
Добрый день!
Приобрести диплом любого университета
landik-diploms-srednee.ru/kupit-diplom-volgograd В
Удачи!
Привет, друзья!
Всё, что нужно знать о покупке аттестата о среднем образовании без рисков
http://www.click-boutique.ru/forum/?PAGE_NAME=profile_view&UID=43550
Будем рады вам помочь!.
купить диплом в горно-алтайске asxdiplomik24.ru .
купить заполненное приложение к диплому http://www.diploms-x.com/ .
сервис ремонта ноутбуков
Привет, друзья!
Купить диплом любого ВУЗа
arusak-diploms-srednee.ru/kupit-diplom-v-cheliabinske В
Успехов в учебе!
Добрый день!
Приобретение диплома ВУЗа с сокращенной программой обучения в Москве
ya.forum.cool/viewtopic.php?id=5837#p17396
Рады оказаться полезными!.
[u][b] Привет![/b][/u]
[b]Заказать диплом любого ВУЗа.[/b]
[url=http://rakisochi.ru/users/20/]rakisochi.ru/users/20[/url]
[b]Удачи![/b]
Brazilian footballer Malcom https://al-hilal.malcom-ar.com (full name Malcom Felipe Silva de Oliveira) achieved great success in Al Hilal, one of the leading football teams in Saudi Arabia and the entire Middle East.
Привет!
Приобретение диплома ПТУ с сокращенной программой обучения в Москве
forex.g-talk.ru/viewtopic.php?f=15&t=6846&p=9479#p9479
Будем рады вам помочь!.
Jackie Chan https://karate-kid.jackiechan-ar.com was born in 1954 in Hong Kong under the name Chan Kong San.
Jude Bellingham https://real-madrid.jude-bellingham-ar.com a young and talented English footballer, has enjoyed great success with Real Madrid since his arrival.
https://gosznakdublikat.ru/
Latest pill news. Patient medicine guide.
canadian pharmacy online
Comprehensive pill resource. Access medication details.
Привет, друзья!
Купить документ университета можно в нашем сервисе.
diplomasx.com/kupit-diplom-nizhnij-novgorod
Здравствуйте!
Заказать документ о получении высшего образования вы имеете возможность у нас.
diploms-x.com/kupit-diplom-sankt-peterburg
ремонт устройств плавного пуска
Привет, друзья!
Где приобрести диплом специалиста?
Мы можем предложить дипломы любой профессии по приятным ценам. Цена будет зависеть от выбранной специальности, года выпуска и образовательного учреждения. Стараемся поддерживать для покупателей адекватную ценовую политику. Важно, чтобы дипломы были доступными для большого количества наших граждан.
Для вас готовы предложить дипломы любой профессии по приятным тарифам.
conectta2.com/read-blog/814_ishem-proverennyj-magazin-s-diplomami-i-attestatami.html
Всегда вам поможем!.
Привет, друзья!
Купить диплом ВУЗа.
meldog.3nx.ru/viewtopic.php?p=23419#23419
Успешной учебы!
[u][b] Привет![/b][/u]
[b]Мы предлагаем купить диплом[/b] в высоком качестве, неотличимый от оригинала без участия специалиста высокой квалификации с дорогим оборудованием.
[url=http://forum.e4pool.com/viewtopic.php?p=6722#p6722/]forum.e4pool.com/viewtopic.php?p=6722#p6722[/url]
[b]Успешной учебы![/b]
[u][b] Добрый день![/b][/u]
Приобрести документ университета вы можете в нашей компании. Мы предлагаем документы об окончании любых университетов Российской Федерации.
[url=http://whirlpowertool.ru/index.php?subaction=userinfo&user=ikacyrul/]whirlpowertool.ru/index.php?subaction=userinfo&user=ikacyrul[/url]
[url=http://fond.uni-altai.ru/index.php?subaction=userinfo&user=ifopaxy/]fond.uni-altai.ru/index.php?subaction=userinfo&user=ifopaxy[/url]
[url=http://forums.worldsamba.org/showthread.php?tid=1033014/]forums.worldsamba.org/showthread.php?tid=1033014[/url]
[url=http://intextv.by/forum/user/63242//]intextv.by/forum/user/63242/[/url]
[url=http://advanced-retail.a2hosted.com/doku.php?id=landsdiplomy/]advanced-retail.a2hosted.com/doku.php?id=landsdiplomy[/url]
Side effects listed. Medication information here.
indian pharmacy online
Complete drug overview. Current medication trends.
Здравствуйте!
Мы изготавливаем дипломы любой профессии по выгодным тарифам.
formfinance.ru/kupite-diplom-bez-ozhidaniya-i-slozhnostey
Привет!
Где приобрести диплом по необходимой специальности?
Мы предлагаем документы институтов, которые находятся на территории всей Российской Федерации. Вы можете купить диплом за любой год, указав подходящую специальность и оценки за все дисциплины. Дипломы выпускаются на бумаге высшего качества. Это позволяет делать государственные дипломы, которые не отличить от оригиналов. Документы будут заверены всеми требуемыми печатями и подписями.
Мы готовы предложить дипломы любой профессии по приятным тарифам.
ast-diplomy.com/kupit-diplom-o-srednem-obrazovanii
Окажем помощь!
Добрый день!
Мы изготавливаем дипломы любой профессии по приятным тарифам. Стоимость будет зависеть от выбранной специальности, года получения и образовательного учреждения. Всегда стараемся поддерживать для клиентов адекватную ценовую политику. Важно, чтобы дипломы были доступны для подавляющей массы наших граждан.
allukrnews.ru/diplom-bez-stressa-vasha-klyuch-k-preuspevayushhemu-budushhemu/
Привет!
Наша компания предлагает выгодно приобрести диплом, который выполняется на оригинальной бумаге и заверен печатями, водяными знаками, подписями официальных лиц. Документ пройдет любые проверки, даже с применением специальных приборов. Решайте свои задачи быстро с нашими дипломами.
http://www.sportnabiblioteka.bg/index.php?option=com_k2&view=itemlist&task=user&id=116627
Удачи!
Здравствуйте!
Заказать диплом любого ВУЗа
Мы готовы предложить документы техникумов, расположенных на территории всей Российской Федерации. Вы можете приобрести качественный диплом от любого заведения, за любой год, указав актуальную специальность и хорошие оценки за все дисциплины. Документы выпускаются на “правильной” бумаге высшего качества. Это позволяет делать настоящие дипломы, не отличимые от оригиналов. Они будут заверены всеми необходимыми печатями и штампами.
http://www.meisterbook.com/read-blog/15665
Окажем помощь!.
Добрый день!
Приобрести документ института вы можете в нашей компании.
ast-diplomas.com/kupit-diplom-vracha
Удачи!
Привет!
Где купить диплом по необходимой специальности?
moneysweet.listbb.ru/viewtopic.php?f=2&t=1935
Успешной учебы!
[u][b] Привет![/b][/u]
[b]Приобрести документ[/b] о получении высшего образования можно в нашем сервисе.
[url=http://diplomasx24.ru/kupit-diplom-voronezh/]diplomasx24.ru/kupit-diplom-voronezh[/url]
[b]Успешной учебы![/b]
Добрый день!
Купить диплом о высшем образовании
arusak-diploms-srednee.ru/kupit-diplom-v-krasnodare В
Хорошей учебы!
Здравствуйте!
Как быстро и легально купить аттестат 11 класса в Москве
http://www.kpilib.ru/forum.php?tema=7368
Окажем помощь!.
Find pill facts. Patient drug leaflet.
mexica pharmacy online review
Find pill info. Pill leaflet provided.
Привет!
Заказать диплом любого университета
arusak-diploms-srednee.ru/svidetelstvo-o-brake В
Хорошей учебы!
Привет!
Мы предлагаем купить диплом высочайшего качества, неотличимый от оригинала без участия специалистов высокой квалификации с дорогостоящим оборудованием.
cpamafia.pro/threads/kupit-diplom-o-srednem-obrazovanii-x97k.13061/
Удачи!
Привет, друзья!
Как безопасно купить диплом колледжа или ВУЗа в России, что важно знать
mosmol.flybb.ru/viewtopic.php?f=2&t=390
Поможем вам всегда!.
[u][b] Здравствуйте![/b][/u]
Где купить диплом по актуальной специальности?
Мы можем предложить документы ВУЗов, которые находятся на территории всей РФ. Можно купить диплом за любой год, включая документы старого образца СССР. Дипломы выпускаются на бумаге высшего качества. Это дает возможности делать настоящие дипломы, не отличимые от оригинала. Документы заверяются необходимыми печатями и подписями.
[b]Мы изготавливаем дипломы[/b] любых профессий по приятным ценам.
[url=http://diplomyx.com/kupit-diplom-ekaterinbur]diplomyx.com/kupit-diplom-ekaterinbur[/url]
[u][b] Рады оказать помощь![u][b]
tamoxifen generic
Привет!
Наша компания предлагает максимально быстро приобрести диплом, который выполнен на оригинальном бланке и заверен мокрыми печатями, водяными знаками, подписями должностных лиц. Наш диплом пройдет лубую проверку, даже с применением профессиональных приборов. Достигайте своих целей максимально быстро с нашими дипломами.
vk.com/public50470295?w=wall-50470295_628
Удачи!
Привет, друзья!
Заказать диплом университета.
intgez.com/read-blog/41987
Access drug details. Medicine brochure provided.
online pharmacy xanax
Medication trends described. Latest drug developments.
Добрый день!
Где купить диплом по необходимой специальности?
Приобрести диплом ВУЗа.
stroimarket-komi.ru/club/user/54/blog/38295/
Experience the thrill of online slots at Casino Bello online. Our platform offers a vast selection of high-quality slot games from top software providers. Enjoy spectacular visual effects, immersive sound effects, and special features. Each game is designed to provide an unforgettable gaming experience. Take advantage of our advantageous promotions and discover the loyalty program that offers exclusive rewards. Sign up at CasinoBello today and enhance your gaming experience with the best slots and casino games!
Latest pill developments. Read about medications.
trusted online pharmacy
Read about medicines. Patient medicine resource.
Привет, друзья!
Заказать документ о получении высшего образования вы можете в нашей компании в Москве.
ast-diploms.com/kupit-diplom-rostov-na-donu
Привет, друзья!
Где заказать диплом специалиста?
beijingpal.com/read-blog/919
Успешной учебы!
Добрый день!
Приобрести документ о получении высшего образования можно в нашем сервисе.
asxdiplomik.com/kupit-diplom-voronezh
Удачи!
Здравствуйте!
Заказать документ о получении высшего образования можно у нас в столице.
asxdiplomik.com/kupit-diplom-vracha
Цены на бриллианты: найдите лучшее предложение в Москве
бриллианты купить https://www.naturalnyebrillianty.ru .
Лечение наркозависимости в Севастополе: Лучшие центры и клиники
лечение наркозависимости в севастополе http://xn—-1-5cdblfrzslgqqbgarh1adw8u7b.xn--p1ai .
Привет!
Купить документ института вы имеете возможность в нашей компании в столице.
ast-diplomy.com/kupit-diplom-omsk
Удачи!
Complete drug overview. Dosing guidelines here.
online pharmacy no prescription
Drug impacts explained. Pill effects explained.
Привет, друзья!
Официальная покупка институтского диплома с упрощенным обучением в Москве
landik-diploms-srednee.ru/kupit-diplom-v-ekaterinburge В
Здравствуйте!
Стоимость дипломов высшего и среднего образования и как избежать подделок
school97.ru/vesti20/index.php?PAGE_NAME=profile_view&UID=210371
Всегда вам поможем!.
Зеркало Казино Чемпион: самые популярные игры
Чемпион официальный сайт зеркало https://www.casinochampion-official.ru/ .
Experience the thrill of online slots at CasinoIntense. Our platform offers a vast selection of high-quality slot games from top software providers. Enjoy high-quality images, exciting music, and special features. Each game is designed to provide an unforgettable gaming experience. Take advantage of our free spins and discover the loyalty program that offers exclusive rewards. Sign up at Casino Intense today and enhance your gaming experience with the best slots and casino games!
Привет, друзья!
Как купить диплом о высшем образовании с минимальными рисками
landik-diploms-srednee.ru/kupit-diplom-v-ekaterinburge
Привет!
Как избежать рисков при покупке диплома колледжа или ВУЗа в России
forum.vorchun.ru/viewtopic.php?f=2&t=253027
Окажем помощь!
Current medicine trends. Side effects explained.
[url=https://edpillrx.top/#]ed pills online[/url]
Comprehensive medication resource. Patient medication guide.
Привет, друзья!
Мы предлагаем документы техникумов, расположенных на территории всей Российской Федерации. Можно приобрести качественно напечатанный диплом от любого заведения, за любой год, включая документы СССР. Дипломы и аттестаты делаются на “правильной” бумаге самого высокого качества. Это позволяет делать государственные дипломы, не отличимые от оригиналов. Документы будут заверены необходимыми печатями и штампами.
homes-for-homeless-children.mn.co/posts/61828787
Привет!
Как приобрести аттестат о среднем образовании в Москве и других городах
m2motors.com.ua/index.php?subaction=userinfo&user=ujewukat
Всегда вам поможем!.
Travis Scott https://astroworld.travis-scott-ar.com is one of the brightest stars in the modern hip-hop industry.
Zinedine Zidane https://real-madrid.zinedine-zidane-ar.com the legendary French footballer, entered the annals of football history as a player and coach.
The history of one of France’s https://france.paris-saint-germain-ar.com most famous football clubs, Paris Saint-Germain, began in 1970, when capitalist businessmen Henri Delaunay and Jean-Auguste Delbave founded the club in the Paris Saint-Germain-en-Laye area.
Juventus Football Club https://italy.juventus-ar.com is one of the most successful and decorated clubs in the history of Italian and world football.
Chelsea https://england.chelsea-ar.com is one of the most successful English football clubs of our time.
Как правильно приобрести диплом колледжа или ПТУ в России, важные моменты
ast-diplom24.ru/kupit-diplom-nizhnij-novgorod
Experience the thrill of online slots at https://casinointense.co.uk/. Our platform offers a vast selection of high-quality slot games from top software providers. Enjoy stunning graphics, realistic audio, and special features. Each game is designed to provide an unforgettable gaming experience. Take advantage of our welcome bonuses and discover the loyalty program that offers exclusive rewards. Sign up at Casino Intense today and enhance your gaming experience with the best slots and casino games!
подвесная раковина в ванную
Виртуальные карточные и настольные игры также ждут своих поклонников. От блэкджека до покера – испытайте удачу и стратегию http://gorodskoyportal.ru/moskva/news/society/84489646/
Принимать финансовые решения может быть сложно. Но с нашим каталогом финансовых продуктов это стало проще, чем когда-либо!
накопительная карта
Мы собрали все лучшие финансовые продукты в одном месте, чтобы вы могли легко сравнить их и найти те, которые подходят именно вам. Наши экспертные обзоры и рейтинги помогут вам принять обоснованное решение, соответствующее вашим уникальным потребностям.
Независимо от того, ищете ли вы кредит наличными, дебетовую карту или инвестиционный счет, наш каталог финансовых продуктов поможет вам сделать правильный выбор.
Привет!
Мы изготавливаем дипломы любой профессии по приятным ценам.
onlinekinofun.ru/poluchite-diplom-v-lyuboe-vremya
Medication facts provided. Medicine trends described.
erectile dysfunction pills
Latest pill developments. Latest medication news.
Здравствуйте!
Как купить диплом о высшем образовании с минимальными рисками
truck-legion.ru/index.php?subaction=userinfo&user=egalycys
Всегда вам поможем!.
Привет!
Заказать документ о получении высшего образования можно у нас.
diplomyx24.ru/kupit-diplom-o-srednem-obrazovanii
Добрый день!
Заказать документ университета можно в нашем сервисе.
asxdiplomik24.ru/kupit-diplom-nizhnij-novgorod
Здравствуйте!
Заказать документ о получении высшего образования можно у нас.
asxdiplomik.com/kupit-diplom-nizhnij-novgorod
Хорошей учебы!
купить диплом университета в челябинске diploms-x.com .
Автомобили Hongqi https://hongqi-krasnoyarsk.ru в наличии – официальный дилер Hongqi Красноярск
Liverpool https://england.liverpool-ar.com holds a special place in the history of football in England.
Реально ли приобрести диплом стоматолога? Основные этапы
ast-diploms24.ru/kupit-diplom-sankt-peterburg
купить оригинальность диплома ast-diploms.com .
Priyanka Chopra https://baywatch.priyankachopra-ar.com is an Indian actress, singer, film producer and model who has achieved global success.
When Taylor Swift https://shake-it-off.taylor-swift-ar.com released “Shake It Off” in 2014, she had no idea how much the song would impact her life and music career.
диплом о высшем образовании купить в спб диплом о высшем образовании купить в спб .
Привет, друзья!
Купить документ ВУЗа можно в нашей компании.
diplomyx24.ru/kupit-diplom-ekaterinbur
Хорошей учебы!
Здравствуйте!
Приобрести диплом ВУЗа.
dimon1987.1bb.ru/viewtopic.php?id=1365#p2032
Удачи!
Get medicine details. Find pill info.
[url=https://edpillrx.top/#]ed pills cheap[/url]
Medicine brochure provided. Drug reactions explained.
Добрый день!
Полезные советы по безопасной покупке диплома о высшем образовании
arusak-diploms-srednee.ru/svidetelstvo-o-brake
Jennifer Lopez https://lets-get-loud.jenniferlopez-ar.com was born in 1969 in the Bronx, New York, to parents who were Puerto Rican immigrants.
Привет!
Как купить аттестат 11 класса с официальным упрощенным обучением в Москве
machineintelligence.mn.co/posts/62004656
Рады помочь!
купить диплом техникума ссср asxdiplomik24.ru .
Здравствуйте!
Всё, что нужно знать о покупке аттестата о среднем образовании
lghb.co.ke/купить-диплом-новосибирск/
Вы когда-либо задумывались, почему стоит заходить на наш сайт? Если ну да, продолжайте разбирать, и вы узнаете, почему такое может быть одним из лучших решений, коие вы когда-нибудь воспринимали.
собственно что мы предлагаем?
Мы предлагаем вам различные и интересные статьи на самые различные темы. Независимо от такого как, что вас интересует – наука, технологии, культура, путешествия или личностное развитие – у нас есть что-то для любого. Наши создатели – профессионалы с многолетним опытом, которые кропотливо изучат любую тему и предоставляют для вас самую актуальную и нужную информацию.
Наши читатели нас ценят https://alpha.prime-pc.md/good_info/49952
известно ли вам, собственно что более 80% наших читателей ворачиваются к нам каждый луна за свежими статьями? А 90% из их рекомендуют наш вебсайт своим приятелям и сослуживцам. Эти цифры признают, что наш контент действительно ценен и увлекателен широкой аудитории.
Постоянные инновации и совершенствования
Мы каждый день трудимся над улучшением нашего сайта и внедряем свежайшие технологии для вашего удобства. Наш вебсайт имеет комфортный интерфейс, резвую загрузку страничек и персонализированные советы на основе ваших интересов. Вам продоставляется возможность с легкостью сохранять статьи для чтения офлайн и получать извещения о свежих публикациях по вашим любимым темам.
Реальные ситуации наших читателей
Анна, наша преданная читательница, поделилась: “Любое утро я начинаю с чтения статей на этом веб-сайте. Это может помочь мне быть в курсе последних новостей и расширять кругозор. Я отыскала тут много нужной инфы, которая может помочь мне в повседневной жизни.”
Игорь, еще один наш постоянный читатель, поведал: “Я люблю разбирать заметки на вашем веб-сайте во время обеденного перерыва. Тут всегда можно отыскать что-нибудь новое и интересное. Особенно ценю раздел о науке и разработках.”
Нужные рекомендации и рекомендации
· Подпишитесь на нашу рассылку, дабы быть и оставаться в курсе свежих публикаций.
· Сохраняйте интересные заметки в закладки, чтобы возвратиться к ним позднее.
· Делитесь понравившимися материалами в соц сетях, дабы обсудить их с друзьями.
· Читайте комменты других читателей и примите участие в дискуссиях, чтобы узнать различные точки зрения.
Отчего стоит выбрать наш сайт?
· Профессиональные авторы с многолетним опытом.
· Размашистый выбор тем и актуальная информация.
· Удобный интерфейс и современные функции.
· Положительные отзывы и высочайший процент возвращающихся читателей.
Не откладывайте! Приедете в наш сайт прямо сейчас и откройте для себя мир интересных статей и нужной информации.
After some difficult years in the late 2010s, Manchester United https://england.manchester-united-ar.com returned to greatness in English football by 2024.
The Formula One World Championship https://world-circuit-racing-championship.formula-1-ar.com, known as the Formula Championship in motor racing, is the highest tier of professional motor racing.
Michael Jordan https://chicago-bulls.michael-jordan-ar.com is one of the greatest basketball players of all time, whose career with the Chicago Bulls is legendary.
дизайн интерьера квартиры фото https://dizayn-interera-doma.ru
Привет!
Мы можем предложить документы ВУЗов, расположенных на территории всей РФ. Вы можете купить диплом от любого заведения, за любой год, включая документы старого образца СССР. Документы выпускаются на “правильной” бумаге высшего качества. Это позволяет делать настоящие дипломы, которые не отличить от оригинала. Они будут заверены необходимыми печатями и подписями.
gerosland.com/read-blog/159
Baji Live Casino offers a dynamic and immersive gaming experience with a wide range of games, exciting bonuses, and a user-friendly interface that caters to both novice and seasoned players Baji Live
Добрый день!
Купить диплом любого университета.
androidinweb.ru/diplomyi-ot-luchshih-obrazovatelnyih-uchrezhdeniy
Успехов в учебе!
купить дипломы о высшем образовании цена люкс ast-diploms.com .
Patient medication resource. Medication data provided.
erectile dysfunction pills
Latest drug developments. Access medicine details.
купить аттестаты об образовании купить аттестаты об образовании .
Привет!
Мы предлагаем документы ВУЗов, которые находятся в любом регионе России. Вы имеете возможность приобрести диплом от любого учебного заведения, за любой год, указав подходящую специальность и хорошие оценки за все дисциплины. Документы печатаются на “правильной” бумаге самого высокого качества. Это дает возможность делать государственные дипломы, не отличимые от оригинала. Документы будут заверены необходимыми печатями и подписями.
http://www.gutscheine-247.de/modules.php?name=Journal&file=display&jid=213
С каждым годом растет количество людей, выбирающих этот вид досуга. Онлайн-платформы предлагают не только развлечение, но и шанс испытать удачу http://www.buscovivienda.net/foro/viewtopic.php?f=3&t=220857
ремонт сотовых в москве адреса
rent a car in Podgorica Montenegro https://montenegro-car-rental-hire.com
Muhammad Ali https://american-boxer.muhammad-ali-ar.com is perhaps one of the most famous and greatest athletes in the history of boxing.
Mike Tyson https://american-boxer.mike-tyson-ar.com one of the most famous and influential boxers in history, was born on June 30, 1966 in Brooklyn, New York.
Manny Pacquiao https://filipino-boxer.manny-pacquiao-ar.com is one of the most prominent boxers in the history of the sport.
Contraindications explained here. Misuse consequences detailed.
buy ed pills pills
Comprehensive medication resource. Pill impacts explained.
Добрый день!
Заказать документ о получении высшего образования можно в нашей компании.
ast-diplom.com/kupit-diplom-specialista
https://vskrytiye-dverey.ru/
Здравствуйте!
Приобрести документ о получении высшего образования можно в нашей компании в столице.
asxdiplomik24.ru/kupit-diplom-omsk
Хорошей учебы!
смотрите
обязанности управляющей компании жк рф
The Counterpoint team managed all of the deficiencies and made sure that the building was happy with the construction throughout the entire2-year renovation. For that reason, Rule 2-01 provides that, in determining whether an accountant is independent, the Commission will consider all relevant facts and circumstances. In determining whether an accountant is independent, the Commission will consider all relevant circumstances, including all relationships between the accountant and the audit client, and not just those relating to reports filed with the Commission. Any partner, principal, shareholder, or professional employee of the accounting firm, any of his or her immediate family members, any close family member of a covered person in the firm, or any group of the above persons has filed a Schedule 13D or 13G (17 CFR 240.13d-101 or 240.13d-102) with the Commission indicating beneficial ownership of more than five percent of an audit client’s equity securities or controls an audit client, or a close family member of a partner, principal, or shareholder of the accounting firm controls an audit client. 1) Financial relationships. An accountant is not independent if, at any point during the audit and professional engagement period, the accountant has a direct financial interest or a material indirect financial interest in the accountant’s audit client, such as: (i) Investments in audit clients.
Добрый день!
Приобрести документ института можно у нас в Москве.
ast-diplomas.com/kupit-diplom-o-vysshem-obrazovanii
The spa adult invites visit one of the varieties massage, is what we do. What is an vibrating massage interested in everyone. massage escort service this is the gift to give for happiness. You willsurprised to that,what variety pleasure can experience from choice massage. In spa center chiromassage massage master of massage will make erotic french massage.
How is it done, and is there something exotic? We will tell you all about him that you wanted to know |Our intimate massage is visited not only by men but also by women, and also by couples. You necessarily want to rejoice is exactly what infinitely … Our main intention this is to please personally you fabulous horny Prostate massage. Separate approach to your wishes and requirements.
The beautiful girls our the spa will give you an unforgettable experience. The salon is a place of rest and relaxation. This finnish massage, as in principle, and relaxation, affects on defined area naked body, this allows couple relax. Stop your choice not on one masseuse, choose two girls! Choose for yourself masseur girl what I liked, both professional and professional skills!
Spa center in Empire City we recommend stunning premises with convenient interiordecoration. These premises promote to stay with you not attracting the attention of other customers.
We work in NYC. Beauties Ava –
happy endingz
Are you looking for an best massage NY, parlour massage NY, exotic massage NY, tantric massage NY, adult massage NY or body rub massage NY? Nuru Massage In Manhattan, NY were the first to offer excitatory and slippery massage and we are dedicated to it for now. If you want the best massage service, look no further than the Nuru Elite. Our parlour massage, japanese massage, body rub massage girls will pleasure you like no one before.
Nuru Massage: massage at manhattan
ремонт телефонов адреса
Добрый день!
Купить документ университета можно в нашей компании в столице.
diplomasx.com/kupit-diplom-omsk
Удачи!
Добрый день!
Приобрести диплом любого ВУЗа.
blogs.rufox.ru/~sonnick84/48075.htm
Здравствуйте!
Легальная покупка диплома о среднем образовании в Москве и регионах
igrosoft.getbb.ru/viewtopic.php?f=11&t=1356
Рады оказаться полезными!
[u][b] Привет, друзья![/b][/u]
Заказать документ о получении высшего образования.
[url=http://kurgetrp.listbb.ru/posting.php?mode=post&f=11&sid=6ca59cd4d714f92dc95dbeda5784d023/]kurgetrp.listbb.ru/posting.php?mode=post&f=11&sid=6ca59cd4d714f92dc95dbeda5784d023[/url]
[url=http://big.bestforums.org/viewtopic.php?f=12&t=5141/]big.bestforums.org/viewtopic.php?f=12&t=5141[/url]
[url=http://snaprama.com/read-blog/937/]snaprama.com/read-blog/937[/url]
[url=http://worksale777.blogspot.com/2024/07/blog-post_81.html/]worksale777.blogspot.com/2024/07/blog-post_81.html[/url]
[url=http://digdroid.com/forums/entry/signin/]digdroid.com/forums/entry/signin[/url]
Привет, друзья!
Аттестат 11 класса купить официально с упрощенным обучением в Москве
kryza.network/create-blog
Будем рады вам помочь!
https://tezfiles.cc/
The golf https://arabic.golfclub-ar.com industry in the Arab world is growing rapidly, attracting players from all over the world.
Привет!
Мы готовы предложить документы ВУЗов, которые расположены на территории всей России. Вы сможете купить диплом за любой год, указав актуальную специальность и хорошие оценки за все дисциплины. Дипломы и аттестаты выпускаются на “правильной” бумаге самого высшего качества. Это дает возможности делать государственные дипломы, не отличимые от оригинала. Они заверяются всеми обязательными печатями и штампами.
b98385gb.beget.tech/2024/07/09/otlichnye-ceny-i-prekrasnoe-kachestvo-diplomy-onlayn.html
The road to the Premier League https://english-championship.premier-league-ar.com begins long before a team gets promoted to the English Premier League for the first time
офисное кресло с регулировкой наклона спинки https://office-mebel-on-msk.ru/
The Italian football championship https://italian-championship.serie-a-ar.com known as Serie A, has seen an impressive revival in recent years.
In the German football https://german-championship.bundesliga-football-ar.com championship known as the Bundesliga, rivalries between clubs have always been intense.
In recent years, the leading positions in the Spanish https://spanish-championship.laliga-ar.com championship have been firmly occupied by two major giants – Barcelona and Real Madrid.
Привет!
Мы готовы предложить дипломы психологов, юристов, экономистов и любых других профессий по доступным тарифам.
newsbig.fotosdefrases.com/rekomendacii-po-priobreteniu-dokumenta-v-internete
Привет!
Заказать диплом любого университета.
iwasocial.com/read-blog/263
Вызов профессионального сантехника на дом в Санкт-Петербурге — быстрое решение любых проблем
вызвать сантехника на дом https://24santehnik-6.ru .
https://www.themoviedb.org/movie/261903-real-gangsters
Привет!
Мы готовы предложить документы ВУЗов, которые расположены в любом регионе России. Вы можете приобрести диплом от любого учебного заведения, за любой год, указав необходимую специальность и оценки за все дисциплины. Документы печатаются на “правильной” бумаге самого высокого качества. Это дает возможность делать настоящие дипломы, которые невозможно отличить от оригиналов. Документы будут заверены необходимыми печатями и штампами.
http://www.bideew.com/read-blog/7081
Алкоголь на дом круглосуточно – заказ и доставка в Москве
доставка алкоголя доставка алкоголя .
Станьте победителем в казино Лев – играйте в слоты и выигрывайте реальные деньги
Лев рабочее зеркало сайта http://casinolev-official.ru/ .
Здравствуйте!
Мы изготавливаем дипломы любых профессий по доступным ценам.
cimat.com.do/дипломы-для-воспитателя-купить/
The Saudi Football League https://saudi-arabian-championship.saudi-pro-league-ar.com known as the Saudi Professional League, is one of the most competitive and dynamic leagues in the world.
In an era when many young footballers struggle to find their place at elite clubs, Javi’s https://barcelona.gavi-ar.com story at Barcelona stands out as an exceptional one.
EuroAvia24.com – Cheap flights, hotels and transfers around the world!
Rodrigo Goes https://real-madrid.rodrygo-ar.com better known as Rodrigo, is one of the brightest young talents in modern football.
http://intermedservice.ru/vazhnost-zabotyi-o-svoem-zdorove/
Arsenal https://arsenal.mesut-ozil-ar.com made a high-profile signing in 2013, signing star midfielder Mesut Ozil from Real Madrid.
Привет, друзья!
Реально ли приобрести диплом стоматолога? Основные шаги
forextema.com/index.php?option=com_easyblog&view=entry&id=10265&Itemid=87
Всегда вам поможем!.
Привет, друзья!
Купить диплом о среднем образовании в Москве и любом другом городе
http://www.acrossperu.com/купить-диплом-в-коврове/
Get pill info. Get drug details.
buy imitrex with no prescription
Latest pill trends. Latest pill news.
Здравствуйте!
Купить документ о получении высшего образования вы имеете возможность в нашей компании в столице.
ast-diplom.com/otzyvy
Успешной учебы!
Thibaut Courtois https://real-madrid.thibaut-courtois-ar.com was born on May 11, 1992 in Belgium.
Bayern Munich’s https://bayern.jamal-musiala-ar.com young midfielder, Jamal Musiala, has become one of the brightest talents in European football.
Привет!
Приобрести диплом любого ВУЗа.
friends.win/read-blog/3466
промышленное подъемное оборудование https://podemniki-gruzovye.ru
Привет!
Приобрести документ института вы сможете в нашей компании в Москве.
ast-diplom24.ru/kupit-diplom-o-srednem-obrazovanii
Успехов в учебе!
Регистрация на различных ресурсах, форумах или интернет-магазинах сегодня осуществляется только с применением номера телефона. Ранее для этой цели могла использоваться электронная почта, но сегодня правила изменены https://www.exler.life/likbez/poluchenie-sms-s-udalennogo-smartfona.htm?sort=rating&sort_nested=created_at
Здравствуйте!
Диплом пту купить официально с упрощенным обучением в Москве
vk.com/s.udar?w=wall-13077631_466
Будем рады вам помочь!.
Привет, друзья!
Приобрести диплом любого ВУЗа.
cbr.by/club/user/1977/blog/316/
Get drug facts. Comprehensive medicine facts.
order imitrex
Medicine impacts described. Patient medicine resource.
Добрый день!
Как купить аттестат 11 класса с официальным упрощенным обучением в Москве
forum.resmihat.kz/viewtopic.php?f=10&t=2265727
Рады помочь!
Luis Suarez https://inter-miami.luis-suarez-ar.com the famous Uruguayan footballer, ended his brilliant career in European clubs and decided to try his hand at a new challenge – Major League Soccer.
Al-Nasr https://saudi.al-nassr-ar.com is one of the most famous football teams in the Kingdom of Saudi Arabia.
Al-Ittihad https://saudi.al-ittihad-ar.com is one of the most famous football clubs in Saudi Arabia. Founded in 1927, the Saudi football giant has come a long way to the pinnacle of success.
Al-Nasr Club https://saudi.al-hilal-ar.com from Riyadh has a rich history of success, but its growth has been particularly impressive in recent years.
Добрый день!
Заказать документ о получении высшего образования можно у нас в столице.
ast-diploms.com/kupit-diplom-tehnikuma-kolledzha
Привет!
Как приобрести диплом о среднем образовании в Москве и других городах
http://www.markusragger.at/chess/index.php/kforum/jm-news-pro-module/652297
Рады оказать помощь!
FC Barcelona https://spain.fc-barcelona-ar.com is undoubtedly one of the most famous and well-known football clubs in the world.
купить диплом о высшем образовании с занесением в реестр в казани купить диплом о высшем образовании с занесением в реестр в казани .
Добрый день!
Приобрести документ о получении высшего образования можно у нас в столице.
ast-diplomas.com/kupit-diplom-krasnodar
купить газобетонные блоки во владимире https://gazobeton-moskow.ru/
Locowin en España
Привет!
Где заказать диплом по актуальной специальности?
dzone.com/users/5166875/leonardchambers.html
Привет, друзья!
Купить диплом любого университета.
http://www.ocf.berkeley.edu/~paultkim/onyx-boox-poke-2-e-reader-review/
Успешной учебы!
Добрый день!
Заказать документ о получении высшего образования вы можете у нас.
ast-diplomy.com/kupit-diplom-rostov-na-donu
Успехов в учебе!
купить аттестат о среднем профессиональном образовании купить аттестат о среднем профессиональном образовании .
אביב, לפעמים קשה למצוא את המילים שמתארות את החוויה. נעים, מענג, מעורר, משחרר, מדהים ובלתי נשכח הם חלק מהמילים שבהם גברים להציע, כדאי לך לבוא לבקר עוד היום בדירות הדיסקרטיות. דירות דיסקרטיות בבאר שבע הן המקום למצוא את מה שאתה מחפש. כאשר תגיע לבקר דירות דיסקרטיות בהדר
Официальная покупка диплома вуза с сокращенной программой обучения в Москве
diploms-x24.ru/kupit-diplom-voronezh
https://www.publico.es/sociedad/publico.es-nancy-fraser-no-dejar-temor-ultraderecha-lleve-feminismo-liberal.html
Привет, друзья!
Купить диплом любого ВУЗа.
flerus-shop.hcp.dilhost.ru/club/user/3/forum/message/861/857/
additional resources trader joe
Добрый день!
Приобрести документ о получении высшего образования вы имеете возможность у нас в столице.
diplomyx24.ru/kupit-diplom-ekaterinbur
Удачи!
זורמות עם הגבר. אז מה התכניות שלך להערב? להיות לבד או לעשות משהו טוב למען עצמך? נראה לנו שאתה יודע את התשובה! הזמן נערה ותגשים להזמין את הנערות לביתם או לבית המלון ולשמור על פרטיות מלאה. להגשים פנטזיות עם נערות ליווי בתל אביב לכל גבר יש את הפנטזיות שירותי ליווי
porto Montenegro marina Montenegro rent boat
atlantic 670 https://rent-a-yacht-montenegro.com
Arsenal https://england.arsenal-ar.com is one of the most famous and successful football clubs in the history of English football.
FC Bayern Munich (Munich) https://germany.bayern-munchen-ar.com is one of the most famous and recognized football clubs in Germany and Europe
Real Madrid’s https://spain.real-madrid-ar.com history goes back more than a century. The club was founded in 1902 by a group of football enthusiasts led by Juan Padilla
Здравствуйте!
Мы можем предложить дипломы любых профессий.
weekevents.ru/vash-nastoyashhiy-diplom-legalno-i-byistro
Будем рады вам помочь!.
Привет, друзья!
Купить диплом ВУЗа.
antonovschool.ru/forum/messages/forum1/topic658/message673/?result=new#message673
Удачи!
you could check here coinmarketcap
Здравствуйте!
Купить документ о получении высшего образования
ast-diplomy.com/kupit-diplom-sankt-peterburg
Привет, друзья!
Официальная покупка диплома вуза с сокращенной программой обучения в Москве
arusak-diploms-srednee.ru/svidetelstvo-o-brake В
Thai Company Directory https://thaicorporates.com List of companies and business information.
стикеры распечатать бумажный пакет с логотипом цена
Ремонт плоской кровли https://remontiruem-krovly.ru в Москве, цена работы за 1 м?. Прайс лист на работы под ключ, отзывы и фото.
AC Milan https://italy.milan-ar.com is one of the most successful and decorated football clubs in the world.
Как официально купить диплом вуза с упрощенным обучением в Москве
ast-diplomas24.ru/kupit-diplom-nizhnij-novgorod
Нужна отделка дома в Москве и области? Наша бригада из опытных строителей из Белоруссии готова воплотить ваши идеи в реальность! Современные технологии, индивидуальный подход, и качество – это наши гарантии. Посетите наш сайт отделка домов и начните строительство вашего уюта прямо сейчас! #БелорусскаяБригада #Отделка #Ремонт #Достройка
Bonus bez depozytu lub innymi slowami darmowy bonus to nic innego jak gratis oferowany przez kasyna online dla swoich graczy nowe bonusy bez depozytu
Здравствуйте!
Мы изготавливаем дипломы психологов, юристов, экономистов и прочих профессий по доступным ценам.
isnw.ru/2024/06/30/купить-диплом-иргупс/
Galatasaray https://turkey.galatasaray-ar.com is one of the most famous football clubs in Turkiye, with a glorious and eventful history.
The fascinating story of Ja Morant’s https://spain.atletico-madrid-ar.com meteoric rise, from status from rookie to leader of the Memphis Grizzlies and rising NBA superstar.
In the world of football, Atletico Madrid https://spain.atletico-madrid-ar.com has long been considered the second most important club in Spain after the dominant, Real Madrid.
The future football star Shabab Al-Ahly https://dubai.shabab-al-ahli-ar.com was born in Dubai in 2000. From a young age, he showed exceptional football abilities and joined the youth academy of one of the UAE’s leading clubs, Shabab Al-Ahly.
אתה לא יודע על מה אנחנו מדברים – כדאי שתבוא לראות מה זה דירות דיסקרטיות בבאר שבע. זהו המקום החם ביותר בעיר. המקום שבו מבלים בילוי עם נערות ליווי מתאים לכל רגע בחיים. יש את הרגעים שאנו מרגישים קצת למטה, הרגעים שבהם אנו קצת עצובים ולא יודעים מה לעשות עם על נערת ליווי מחיר ומה שביניהם
Привет, друзья!
Узнайте, как безопасно купить диплом о высшем образовании
http://www.webby.co/диплом-программиста-купить/
Привет!
Приобрести документ о получении высшего образования
diplomasx.com/otzyvy
Зеркало казино Эльдорадо: ваш путь к успешной игре
Эльдорадо рабочее зеркало на сегодня http://www.casinoeldorado-official.ru .
Привет, друзья!
Как официально купить аттестат 11 класса с упрощенным обучением в Москве
arusak-diploms-srednee.ru/kupit-diplom-v-cheliabinske В
Как выбрать дом престарелых: что учитывать при выборе
дом для пожилых москва http://www.doma-prestarelyh77.ru .
Преимущества использования услуг Уфанет: подробный обзор
тарифы уфанет в уфе https://ufanet-ufa347.ru/ .
купить 1 квартиру в новостройке https://kvartiranew43.ru
купить двухкомнатную в новостройке https://kvartira-new43.ru
Добрый день!
Купить документ университета можно в нашем сервисе.
diplomasx.com/kupit-diplom-krasnodar
Indibet is a premier online casino offering a wide array of games including slots, table games, and live dealer options. Renowned for its user-friendly interface and robust security measures, Indibet ensures a top-notch gaming experience with exciting bonuses and 24/7 customer support.
купить новостройку в ипотеку купить 2 комнатную квартиру в новостройке
Привет, друзья!
Приобрести документ о получении высшего образования можно у нас в Москве.
diplomyx24.ru/kupit-diplom-sankt-peterburg
Удачи!
Здравствуйте!
Процесс получения диплома стоматолога: реально ли это сделать быстро?
http://www.pluto.media/купить-диплом-в-артеме/
nazilli apart otel
Привет!
Заказать документ ВУЗа вы сможете в нашей компании.
diploms-x.com/kupit-diplom-o-vysshem-obrazovanii
Добрый день!
Купить документ университета можно в нашей компании.
ast-diplomy.com/kupit-diplom-nizhnij-novgorod
Успехов в учебе!
Вы когда-либо задумывались, отчего стоит входить на наш вебсайт? Если да, продолжайте разбирать, и вы узнаете, отчего такое может быть лучшим решений, которые вы когда-либо принимали.
Что мы хотим предложить?
Мы предлагаем для вас разнообразные и увлекательные статьи на самые разные темы. Независимо от такого как, собственно что вас интересует – наука, технологии, культура, путешествия либо личностное развитие – у нас есть что-то для каждого. Наши авторы – мастера с многолетним навыком, коие кропотливо изучат любую тему и деют для вас самую важную и полезную информацию.
Наши читатели нас ценят https://sanatate-mintala.md/ru/discussion/профессиональные-веб-решения-для-сов/
знаете ли вы, собственно что больше 80% наших читателей возвращаются к нам каждый луна за свежими статьями? А 90% из их рекомендуют наш вебсайт своим друзьям и сослуживцам. Эти цифры признают, что наш контент вправду ценен и интересен широкой аудитории.
Неизменные инновации и улучшения
Мы постоянно работаем над улучшением нашего сайта и внедряем свежайшие технологии для вашего удобства. Наш сайт содержит комфортный интерфейс, резвую загрузку страниц и персонализированные рекомендации на основе ваших интересов. Вы можете легко сохранять заметки для чтения офлайн и получать уведомления о свежих публикациях по вашим любимым темам.
Реальные ситуации наших читателей
Анна, наша преданная читательница, поделилась: “Каждое утро я начинаю с чтения статей на данном веб-сайте. Это помогает мне быть в курсе последних новостей и расширять кругозор. Я нашла здесь много нужной инфы, которая помогает мне в повседневной жизни.”
Игорь, очередной наш постоянный читатель, поведал: “Я предпочитаю читать заметки на вашем веб-сайте в период обеденного перерыва. Тут практически постоянно возможно найти что-то новое и интересное. Особенно ценю раздел о науке и разработках.”
Полезные советы и советы
· Подпишитесь на нашу рассылку, чтобы всегда быть в курсе новых публикаций.
· Сохраняйте интересные заметки в закладки, дабы вернуться к ним позже.
· Делитесь понравившимися материалами в социальных сетях, дабы обсудить их с друзьями.
· Читайте комментарии иных читателей и участвуйте в обсуждениях, дабы узнать разные точки зрения.
Отчего стоит избрать наш вебсайт?
· Проф создатели с долголетним навыком.
· Широкий выбор этим и актуальная информация.
· Комфортный интерфейс и современные функции.
· Положительные отзывы и высочайший процент возвращающихся читателей.
Не откладывайте! Посетите наш сайт прямо сейчас и откройте себе мир интересных заметок и полезной информации.
Привет!
Как получить диплом стоматолога быстро и официально
owen.ru/forum/member.php?u=151770&vmid=6624#vmessage6624
Поможем вам всегда!.
שכל אחת מציגה גוף מהסרטים, היא גם יודעת להפוך אותך לכוכב של הסרט. אתה תוכל לעשות מה שאתה רוצה והנערה תזרום איתך. ולא משנה מה ולבלות איתם. והן מחכות שאתה תתקשר ותקבע. דירות דיסקרטיות בחיפה הן מקום שבו אתה יכול למצוא את השקט שלך 24 שעות ביממה ו 7 ימים get redirected here
יש לך יותר מידי לחץ ואתה רוצה להשתחרר, זהו הזמן הטוב ביותר לבלות. אתה תמיד יכול לבקר דירות דיסקרטיות בחיפה ולהרים את מצב הרוח דירות דיסקרטיות בחיפה הן לא סתם מקום שאתה רוצה להיות בו. זהו המקום שבו אתה פשוט חייב להיות. נערות ליווי בתל אביב להנאה Adorable girls from escorts services
Здравствуйте!
Быстрое обучение и получение диплома магистра – возможно ли это?
team6seals.free.fr/index.php?file=Members&op=detail&autor=aqulid
Окажем помощь!.
furosemide tablets buy uk
купить квартиру новостройка застройщика отделкой https://novye-kvartiryspb.ru
квартиры от застройщика жк https://kvartirukupit43.ru
новые квартиры от застройщиков https://novye-kvartiry-spb.ru
квартира в новостройке от застройщика квартиру новостройку жк купить
купить квартиру новостройка застройщика отделкой купить однокомнатную квартиру в новостройке
Glory Casino
Привет!
Мы предлагаем дипломы любой профессии по приятным ценам. Цена зависит от выбранной специальности, года выпуска и образовательного учреждения. Стараемся поддерживать для покупателей адекватную политику цен. Для нас очень важно, чтобы документы были доступны для большинства наших граждан.
kingcityrp.moibb.ru/viewtopic.php?t=364
[u][b] Добрый день![/b][/u]
Заказать документ о получении высшего образования
[url=http://transformationarena.com//read-blog/49/]transformationarena.com//read-blog/49[/url]
[url=http://mizunosoccershoesfans.com/read-blog/3216/]mizunosoccershoesfans.com/read-blog/3216[/url]
[url=http://sonnick84.onesmablog.com/Важные-советы-по-покупки-документа-в-сети-интернет-68603598/]sonnick84.onesmablog.com/Важные-советы-по-покупки-документа-в-сети-интернет-68603598[/url]
[url=http://sonnick84.blog-kids.com/28382025/Планируете-купить-диплом-Заходите-в-наш-онлайн-магазин/]sonnick84.blog-kids.com/28382025/Планируете-купить-диплом-Заходите-в-наш-онлайн-магазин[/url]
[url=http://wiki.starfederation.ru/index.php?title=Дипломы_по_выгодным_ценам_в_известном_интернет_магазине/]wiki.starfederation.ru/index.php?title=Дипломы_по_выгодным_ценам_в_известном_интернет_магазине[/url]
купить двухкомнатную квартиру в новостройке купить однокомнатную квартиру
купить квартиру от застройщика с отделкой купить новостройку недорого
купить двухкомнатную квартиру https://kvartiranovostroi.ru
Привет, друзья!
Заказать документ института можно у нас в столице.
ast-diplomas.com/kupit-diplom-moskva
Успехов в учебе!
купить 1 квартиру в новостройке купить двухкомнатную в новостройке
квартира в новостройке от застройщика купить 1 квартиру в новостройке
Бесплатный сервис по подбору и ведению сделок с недвижимостью в новостройках Москвы и Московской области! Новые квартиры для жизни, дохода или инвестирования от топовых застройщиков с защитой государства ипотека на выгодных условиях
Базис недвижимости (Basis) –
срочный выкуп комнат в коммунальной квартире в санкт-петербурге
Привет!
Купить документ о получении высшего образования вы сможете в нашем сервисе.
diplomasx24.ru/kupit-diplom-nizhnij-novgorod
Удачи!
Помощь в решении задач https://zadachireshaem-online.ru. Опытные авторы с профессиональной подготовкой окажут консультацию в решении задач на заказ недорого, быстро, качественно
новостройки купить цены https://kvartira-novostroyka2.ru
Заказать контрольную работу https://kontrolnye-reshim.ru, недорого, цены. Решение контрольных работ на заказ срочно.
שהגבר אוהב. אז אם בא לך להתמסר לעולמות העונג האין סופי, זה בדיוק מה שאתה צריך. הנערות יטפלו בך, ויגרמו לך לשכוח מכל הדאגות. הזדמנות עבור הגבר לנקות את הראש, להיפטר מכל הלחצים ופשוט ליהנות ממה שיש לחיים האלו להציע. והחיים האלו מציעים לך הרבה מאוד, דירה דיסקרטית בחיפה וקריות – לחפש במקומות הנכונים
Здравствуйте!
Заказать диплом о высшем образовании.
clubalpintoulouse.fr/cb-profile/pluginclass/cbblogs?action=blogs&func=show&id=146
Заказать дипломную работу https://diplomzakazat-oline.ru недорого. Дипломные работы на заказ с гарантией.
Заказать курсовую работу https://kursovye-napishem.ru в Москве: цены на написание и выполнение, недорого
Small Restaurant Design Experts: Creating Intimate Spaces
Gelato Store Design Company
Develop a wonderful ice cream shop with our style company’s ingenious remedies. We concentrate on aesthetics and functionality to attract customers and enhance their experience.
Здравствуйте!
Мы изготавливаем дипломы психологов, юристов, экономистов и любых других профессий по доступным ценам. Цена может зависеть от выбранной специальности, года получения и образовательного учреждения. Всегда стараемся поддерживать для покупателей адекватную политику цен. Для нас очень важно, чтобы документы были доступны для подавляющей массы наших граждан.
bookmarkshut.com/story17544315/купить-аттестат
Accessibility Team Meeting Notes https://make.wordpress.org/accessibility/2021/06/11/accessibility-team-meeting-notes-june-11-2021
Красивая музыка https://melodia.space для души слушать онлайн.
Привет, друзья!
Приобрести документ ВУЗа можно в нашей компании.
ast-diploms.com/kupit-diplom-krasnodar
Привет, друзья!
Мы можем предложить дипломы психологов, юристов, экономистов и любых других профессий по приятным тарифам.
toplentanews.ru/oformlenie-diploma-onlayn-za-neskolko-shagov
Помощь студентам в выполнении рефератов https://referatkupit-oline.ru. Низкие цены и быстрое написание рефератов!
купить продвижение сайта заказать продвижение сайтов
оптимизация и продвижение сайтов продвижение сайтов
Здравствуйте!
Приобрести документ университета вы имеете возможность в нашем сервисе.
diploms-x.com/kupit-diplom-chelyabinsk
סידורים בתל אביב ויש לו קצת זמן פנוי. אולי אלו בחורים שהגיעו לבלות במועדונים של תל אביב ומרגישים חרמנים אחרי המועדון. אלו מגוון של נערות יפות ונעימות אשר הגיעו לכאן על מנת להנעים את זמנם של הגברים הישראלים. יש בחורות אירופאיות, אמריקאיות, לטיניות like this
Здравствуйте!
Мы можем предложить дипломы психологов, юристов, экономистов и прочих профессий по приятным ценам.
sajadusta.com/купить-диплом-омск/
Здравствуйте!
Покупка школьного аттестата с упрощенной программой: что важно знать
houseofnails.store/2024/06/30/диплом-самара-купить/
זהו מקום בילוי המעניק לא רק תנאים נוחים אלא גם דיסקרטיות מלאה המתאימה לצרכים של אנשי עסקים וגברים שלהם חשובה הדיסקרטיות. דירות להתמודד עם הסטרס בצורה הטובה ביותר. הנערות שכאן יודעות כיצד להפיג את הסטרס ולגרום לגבר להרגיש טוב. הן מארחות את הגבר בצורה מספרי טלפון של זונות
יכולים להיות חיילים, סטודנטים, גרושים או בקיצור כל גבר ממוצע שרוצה לבלות. זהו פתרון המשלב גם נערה יפה שמפנקת אותך, וגם סביבת תהיה בטוח שאתה הולך ליהנות. יש הרבה סיבות מדוע לבקר דירות דיסקרטיות בחיפה, ולא צריך תכניות מיוחדות. זהו מסוג הבילויים שניתן דירה דיסקרטית ראשון לציון
подробнее здесь электрик томск
why not find out more trader joe
Привет, друзья!
Парадокс, но купить диплом кандидата наук оказалось не так и сложно
phugiabetong.vn/диплом-аттестаты-купить
Привет, друзья!
Заказать документ университета можно в нашей компании в столице.
ast-diplomy.com/kupit-diplom-o-srednem-obrazovanii
Хорошей учебы!
В нашем салоне красоты мы заботимся о ваших волосах, создаем безупречный макияж и подчеркиваем вашу естественную красоту, чтобы вы чувствовали себя уверенно и великолепно каждый день https://ekostil-salon.ru/
Интерьерная печать на самоклеющейся пленке – это процесс создания качественных полноцветных изображений на самоклеющейся пленке, которая может быть наклеена на различные поверхности пленка для интерьерной печати
Бытовки в Москве: как выбрать и купить по лучшей цене
бытовки купить bytovki-moskva1.ru .
Пансионат для пожилых людей в Москве: качественный уход и поддержка
частный пансионат для пожилых людей https://pansionaty-dlya-pozhilyh77.ru/ .
Как найти рабочее зеркало казино Клубника и играть онлайн
Клубника казино рабочее зеркало http://www.casinoclubnika-official.ru/ .
Добрый день!
Приобрести документ о получении высшего образования можно в нашей компании в Москве.
ast-diploms24.ru/kupit-diplom-o-srednem-obrazovanii
Успехов в учебе!
גוף חטוב וקימורים מושלמים. ועם הנשים הללו אתה תבלה ותיהנה. איתן תוכל להגשים את כל החלומות. דירות דיסקרטיות בתל אביב הן המקום מהאטרקציות של העיר, אטרקציה הפונה גם אל תושבי העיר, וגם אל הגברים המגיעים לכאן ממקומות אחרים ורוצים ליהנות מכל מה שיש לעיר חיפה ליווי ירושלים
заказать продвижение сайта казань продвижение сайтов
купить продвижение сайта раскрутка сайтов казань
Останні новини України https://gromrady.org.ua сьогодні онлайн – головні події світу
Новинний ресурс https://actualnews.kyiv.ua про всі важливі події в Україні та світі.
Новини сьогодні https://gau.org.ua останні новини України та світу онлайн
Привет, друзья!
Приобрести диплом любого ВУЗа.
true.pahom.su/2024/07/04/kak-nayti-nadezhnyy-magazin-s-obshirnym-vyborom-diplomov.html
Новини України https://kiev-online.com.ua останні події в Україні та світі сьогодні, новини України за минулий день онлайн
Популярные репортажи https://infotolium.com в больших фотографиях, новости, события в мире
Україна свіжі новини https://kiev-pravda.kiev.ua останні події на сьогодні
Привет!
Где купить диплом по актуальной специальности?
my.omsystem.com/members/robertcarter
Свіжі новини України https://lenta.kyiv.ua останні новини з-за кордону, новини політики, економіки, спорту, культури.
חשבון גבר, נכון שמתחשק לך לבלות וליהנות ולא לעשות חשבון לכל העולם? בדיוק בשביל זה ישנן דירות דיסקרטיות בתל אביב. מידי יום ולבלות איתם. והן מחכות שאתה תתקשר ותקבע. דירות דיסקרטיות בחיפה הן מקום שבו אתה יכול למצוא את השקט שלך 24 שעות ביממה ו 7 ימים updated blog post
Україна останні новини https://lentanews.kyiv.ua головні новини та останні події
generic clomid 50mg
Здравствуйте!
Мы изготавливаем дипломы любой профессии по приятным ценам.
stlvolleyball.com/купить-главу-диплома/
Онлайн-платформа для азартных игр представляет собой разнообразный мир развлечений. Здесь игроки могут наслаждаться множеством опций, которые сделают времяпрепровождение увлекательным и захватывающим https://iuecwalocal81288.com/content/%D0%B8%D1%81%D1%82%D0%BE%D1%80%D0%B8%D1%8F-%D1%80%D0%B0%D0%B7%D0%B2%D0%B8%D1%82%D0%B8%D1%8F-%D0%B3%D0%B5%D0%BC%D0%B1%D0%BB%D0%B8%D0%BD%D0%B3%D0%B0-%D0%BE%D1%82-%D0%B4%D1%80%D0%B5%D0%B2%D0%BD%D0%BE%D1%81%D1%82%D0%B8-%D0%B4%D0%BE-%D1%81%D0%BE%D0%B2%D1%80%D0%B5%D0%BC%D0%B5%D0%BD%D0%BD%D0%BE%D1%81%D1%82%D0%B8
Советы по предотвращению дубликатов номеров, Как избежать повторений номеров в работе, Опасности использования одинаковых номеров, Полезные рекомендации по пронумерации документов, Зачем важно избегать дубликатов номеров, Частые причины появления одинаковых номеров, Шаблоны нумерации для избежания дубликатов номеров, Способы проверить наличие повторений номеров, Как исправить повторения номеров, Как реагировать на повторения номеров, Как избежать дубликатов номеров при публикации документов, Советы по созданию уникальных номеров, Техники использования уникальных номеров, Как документировать процесс нумерации для предотвращения дубликатов номеров, Опасности повторения номеров в документах, Способы использования технологий для предотвращения дубликатов, Советы по избеганию штрафов за повторения номеров, Эффективные методы защиты от дубликатов номеров, Техники предотвращения повторений номеров.
изготовление гос номера изготовление гос номера .
Доступные дома престарелых с качественным уходом
дом престарелых в москве https://www.doma-prestarelyh77.ru .
Как и где купить бриллиант: советы по выбору и покупке
бриллианты https://www.naturalnyebrillianty.ru/ .
Привет!
Мы изготавливаем дипломы любой профессии по приятным ценам.
http://www.nitrnd.com/blogs/150402/Ћегкий-—пособ-ѕолучить-?иплом
Головні новини https://pto-kyiv.com.ua України та світу
Головні новини https://mediashare.com.ua про регіон України. Будьте в курсі останніх новин
Новини та аналітика https://newsportal.kyiv.ua ситуація в Україні.
Новини України https://sensus.org.ua та світу сьогодні. Головні та останні новини дня
Новини, останні події https://prp.org.ua в Україні та світі, новини політики, бізнесу та економіки, законодавства
Вы когда-либо задумывались, отчего стоит входить на наш сайт? В случае если да, продолжайте читать, и вы узнаете, отчего такое может быть лучшим решений, коие вы когда-либо принимали.
Что мы предлагаем?
Мы хотим предложить вам разнообразные и увлекательные заметки на самые разные темы. Независимо от такого как, собственно что вас интересует – урок, технологии, культура, путешествия или личностное развитие – у нас есть что-нибудь для каждого. Наши создатели – мастера с долголетним навыком, коие кропотливо исследуют любую тему и предоставляют вам самую важную и нужную информацию.
Наши читатели нас ценят https://bialog.ro/2014/09/riviera-opatija-bine-ati-venit-in-monte-carlo-croat/
знаете ли вы, собственно что более 80% наших читателей ворачиваются к нам каждый месяц за свежими статьями? А 90% из них рекомендуют наш вебсайт своим приятелям и сослуживцам. Эти числа подтверждают, что наш контент вправду ценен и интересен широкой аудитории.
Неизменные инновации и совершенствования
Мы каждый день трудимся над улучшением нашего вебсайта и внедряем свежайшие технологии для вашего удобства. Наш вебсайт содержит удобный интерфейс, резвую загрузку страниц и персонализированные рекомендации на основе ваших интересов. Вы можете с легкостью хранить заметки для чтения офлайн и получать уведомления о новых публикациях по вашим возлюбленным темам.
Настоящие истории наших читателей
Анна, наша преданная читательница, поделилась: “Любое утро я начинаю с чтения статей на этом веб-сайте. Это может помочь мне быть в курсе последних новостей и расширять кругозор. Я нашла тут большое количество нужной информации, кот-ая помогает мне в повседневной жизни.”
Игорь, еще один наш постоянный читатель, рассказал: “Я предпочитаю разбирать заметки на вашем сайте во время обеденного перерыва. Тут всегда возможно отыскать что-нибудь новое и интересное. Особенно ценю раздел о науке и технологиях.”
Нужные советы и советы
· Подпишитесь на нашу рассылку, дабы всегда быть в курсе новых публикаций.
· Сохраняйте увлекательные статьи в закладки, дабы вернуться к ним позже.
· Делитесь понравившимися материалами в соц сетях, дабы обсудить их с приятелями.
· Читайте комментарии других читателей и примите участие в дискуссиях, дабы узнать разные позиции.
Отчего стоит выбрать наш сайт?
· Проф авторы с долголетним опытом.
· Широкий выбор этим и важная информация.
· Удобный интерфейс и современные функции.
· Положительные отзывы и высокий процент возвращающихся читателей.
Не откладывайте! Посетите наш вебсайт хоть завтра и откройте для себя мир интересных заметок и нужной информации.
1win предлагает широкий выбор азартных игр и спортивных ставок с привлекательными бонусами.
אינסופית אם אתה גבר שרוצה לקטוף את החלומות, נראה שיש לנו את השותפות הטובות ביותר – נערות ליווי בתל אביב! נערות ליווי יאפשרו הזדמנות עבור הגבר לנקות את הראש, להיפטר מכל הלחצים ופשוט ליהנות ממה שיש לחיים האלו להציע. והחיים האלו מציעים לך הרבה מאוד, great content
Добрый день!
Заказать документ ВУЗа
ast-diplomy24.ru/kupit-diplom-sankt-peterburg
Привет, друзья!
Где заказать диплом специалиста?
http://www.emoneyspace.com/paulsmith7
Привет, друзья!
Можно ли купить аттестат о среднем образовании, основные моменты и вопросы
arusak-diploms-srednee.ru/kupit-diplom-v-krasnodare В
Корисні та цікаві статті https://sevsovet.com.ua про здоров’я, дозвілля, кар’єру.
Привет!
Приобрести документ о получении высшего образования вы можете в нашей компании в Москве.
ast-diploms.com/kupit-diplom-chelyabinsk
Головні новини https://status.net.ua сьогодні, найсвіжіші та останні новини України онлайн
Останні новини https://thingshistory.com зовнішньої та внутрішньої політики в країні та світі.
Останні новини світу https://uamc.com.ua про Україну від порталу новин Ukraine Today
אינטימית ביותר. הן לא שואלות שאלות קשות, אלא רק גורמות לגבר להרגיש בנוח. הן אוהבות לגעת והן רוצות לגעת. הן יודעות כיצד לעבוד בדירות הדיסקרטיות כאשר הם חוגגים אירועים מיוחדים. אבל לא צריך לחכות לאירוע מיוחד. דירות דיסקרטיות בחיפה הן מקום להגשים בו את כל go to page
Используйте 1вин рабочее зеркало для бесперебойной игры.
Пройдите 1win регистрация и получите приветственные бонусы.
Привет!
Приобрести документ о получении высшего образования вы имеете возможность в нашей компании.
diploms-x.com/kupit-diplom-ekaterinbur
Удачи!
Добрый день!
Купить документ о получении высшего образования можно в нашей компании в Москве.
diploms-x.com/kupit-diplom-o-vysshem-obrazovanii
Привет!
Купить документ о получении высшего образования можно в нашем сервисе.
asxdiplomik24.ru/kupit-diplom-sankt-peterburg
Хорошей учебы!
Здравствуйте!
Купить диплом любого ВУЗа.
operazionispeciali.it/cb-profile/pluginclass/cbblogs.html?action=blogs&func=show&id=251
Привет!
Купить документ института
ast-diploms.com/kupit-diplom-krasnoyarsk
Добрый день!
Как правильно приобрести диплом колледжа или ПТУ в России, важные моменты
arusak-diploms-srednee.ru/svidetelstvo-o-brake В
Монтаж системы видеонаблюдения может потребоваться в самых разных ситуациях. Её устанавливают в частных и загородных домах, промышленных предприятиях, офисах, гаражах и многих других помещениях https://stroimsamydom.ru/kak-vypolnyaetsya-montazh-sistem-videonablyudeniya/
Здравствуйте!
Мы готовы предложить дипломы любой профессии.
africastudygate.com/диплом-купить-самара-будьте/
Будем рады вам помочь!.
Добрый день!
Всё, что нужно знать о покупке аттестата о среднем образовании
transad-advertising.com/купить-приложение-к-диплому/
https://derbayerischelowe.info/
1вин регистрация занимает всего несколько минут и открывает доступ ко всем функциям.
1win вход для бесперебойной игры.
Здравствуйте!
Возможно ли купить диплом стоматолога, и как это происходит
gaiassulin.com/диплом-о-среднем-образовании-как-и-где.html
Всегда вам поможем!.
Привет, друзья!
Мы изготавливаем дипломы любой профессии по приятным тарифам.
http://www.chaodisiaque.com/forum/viewtopic.php?pid=21984
[u][b] Добрый день![/b][/u]
[b]Заказать диплом о высшем образовании.[/b]
[url=http://atora.ru/blogs/1/sluzhba-podderzhki-i-faq-pokupaem-dokumenty-v-internete.php/]atora.ru/blogs/1/sluzhba-podderzhki-i-faq-pokupaem-dokumenty-v-internete.php[/url]
[url=http://gtafaccoes.net/forum/index.php?/gallery/image/5-4-е-ключевых-группы-онлайн-магазинов-продающих-дипломы//]gtafaccoes.net/forum/index.php?/gallery/image/5-4-е-ключевых-группы-онлайн-магазинов-продающих-дипломы/[/url]
[url=http://energypowerworld.co.uk/read-blog/6337/]energypowerworld.co.uk/read-blog/6337[/url]
[url=http://crowd-out.social/read-blog/133/]crowd-out.social/read-blog/133[/url]
[url=http://yasqueencommunity.com/blogs/343/Вы-хотите-приобрести-диплом-Открывайте-наш-интернет-магазин/]yasqueencommunity.com/blogs/343/Вы-хотите-приобрести-диплом-Открывайте-наш-интернет-магазин[/url]
Article submission websites provide a platform for authors and businesses to publish and promote their content, increasing their online visibility, driving traffic to their websites, and improving their search engine rankings through high-quality backlinks and targeted audience engagement https://globalarticlewarehouse.com