There are times when gameplay becomes sluggish and choppy, and the frame rate gets slow. This happens when the gaming desktop struggles to support the frame rates of the game. When you are playing games on your computer or laptop, the GPU, RAM, and CPU is working towards enabling smooth gameplay. The FPS will drop if any of these components reach a bottleneck. You can easily boost FPS on your gaming PC, and it gives PC gamers an advantage over console gamers. Modern demanding games require an ultra-fast FPS, it can go as high as 360Hz.
This article will explain in detail the tricks, tips, and tweaks for boosting FPS. These methods will not require you to upgrade to expensive hardware or get an expert level of knowledge on the subject.
Turn on Windows Game Mode:
Through Windows Game Mode, the focus of the PC resources will be shifted to the game and the FPS will be boosted. It is the most convenient tweak to increase gaming performance. To turn the Windows Gaming Mode, follow these steps:
To open the setting press “Windows key + I”. Go to the gaming category.
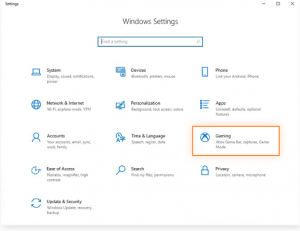
Toggle the icon with the name Game mode on it.
![]()
Now, when you will play the game, Windows Game Mode will be detected automatically, and Windows will be optimized.
Update the GPU Drivers:
To help the GOU deliver its full potential, updating the graphic card driver is important. We will see how to separately update ATI Radeon, Nvidia GeForce, and Intel UHD Graphic cards.
ATI Radeon: Go to the AMD Software download websites and select the device. From the website, you can download the latest driver for the GPU. You can also try another beta driver to avail new features and increase the FPS.
Nvidia GeForce: The website of the GeForce driver covers everything you need to know. Find out the Windows version of your graphic card and go to Start search. Beta drivers are there, and they will be stable enough to boost FPS.
Intel UHD Graphics: You will find the Intel UHD Graphics in tablets or ultra-books. You can install the latest drivers from the official website of Intel Download Center’s graphic website got good performance.
Tweak your game’s graphic settings:
You can adjust the resolution to boost FPS but there are many other settings that can be tweaked to increase the FPS.
Graphical details: Turn down the shadows, textures, reflections, and lightning. You will have to let go of some good visuals, but the FPS will boost.
Anti-aliasing: This is an interesting feature, and it makes the edges of objects look smoother. Disable it and then turn it on. Keep increasing it until you start losing FPS.
Draw distance: To improve the FPS turn down the draw distance and the GPU will have one less thing to do.
Graphical effects: Dial down the lens flares, fire, motion blur, and so on. If the GPU is having difficulty handling the game, stick to the basics.
VSync: The main purpose of the VSync is to match the games and monitor’s refresh rate. Sometimes it can burden the GPU and it is better to play without it.
Get rid of the programs you don’t need:
If you have installed many programs on your gaming PC they will eventually compete for more RAM. It means the FPS will be lower while gaming. You can use Avast cleaner to address these issues. With it, you can uninstall the programs that you are not using, or other programs will not hogg on RAM with the background activities. You can use Avast cleanup to get more FPS through these ways:
- Go to the website and download Avast Cleanup for a free trial.
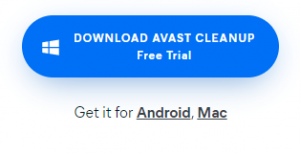
- Press “speed up” to scan the computer for unnecessary programs, bloatware, and performance-sapping activity.
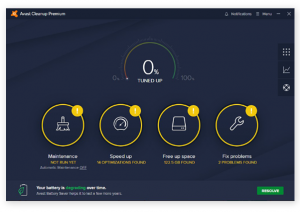
- To clear out the background activity press Background and startup programs. This will free up RAM and the FPS will improve eventually.
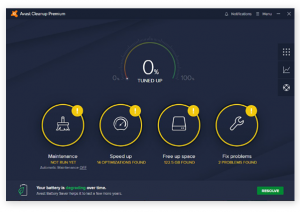
- Press “Sleep” to prevent the program from running in the background or completely deactivate the background activity by pressing Put all to sleep.
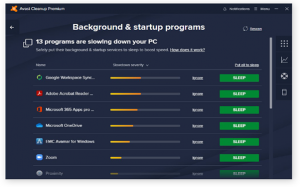
This will hibernate the background activity of the programs. You can turn them on after a while when you are done with optimizing Windows 10 for gaming.
Optimize your disk:
There is an important thing to consider. When you delete some files on the hard disk, some of them spread out in pieces. It slows down the drive. SSDs become de-optimized over time to make them faster and optimized cleaning SSD is very important.
You can defragment the disk through the following steps:
- Open the Windows search bar and write defragment. Choose defragment and optimize drives for the results.
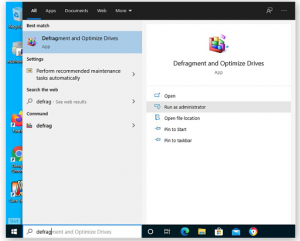
- Select the drive and choose Optimize. For SSD the Windows will go for the TRIM procedure for optimization and for HDD the defragmentation process will start right away.
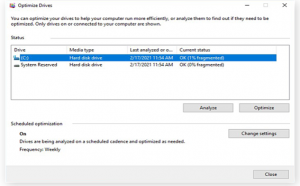
Use high-performance mode:
Click the battery symbol on the taskbar, push the slider to the right to choose the best performance setting, and then your laptop will be optimized for gaming. This fast procedure should be carried out both with and without the power cable connected in to ensure that your laptop is gaming-ready in both scenarios. Your battery life will be reduced, but you’ll have all the power you need to boost FPS.
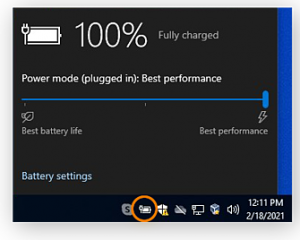
Don’t let the laptop get heated up:
If the laptop gets heated up, the performance gets affected. To avoid heat throttling and to optimize your PC for gaming you can do the things listed below:
- Clean the vents and fans
- Use it on a flat or smooth surface
- Use the power supply
- Get a cooling stand
Wrap up:
Optimizing the PC for gaming and boosting FPS is very crucial for gaming performance. For the gamer community, these tips are extremely helpful. By tweaking some settings here and there, you will be able to experience an ultimate gaming performance.
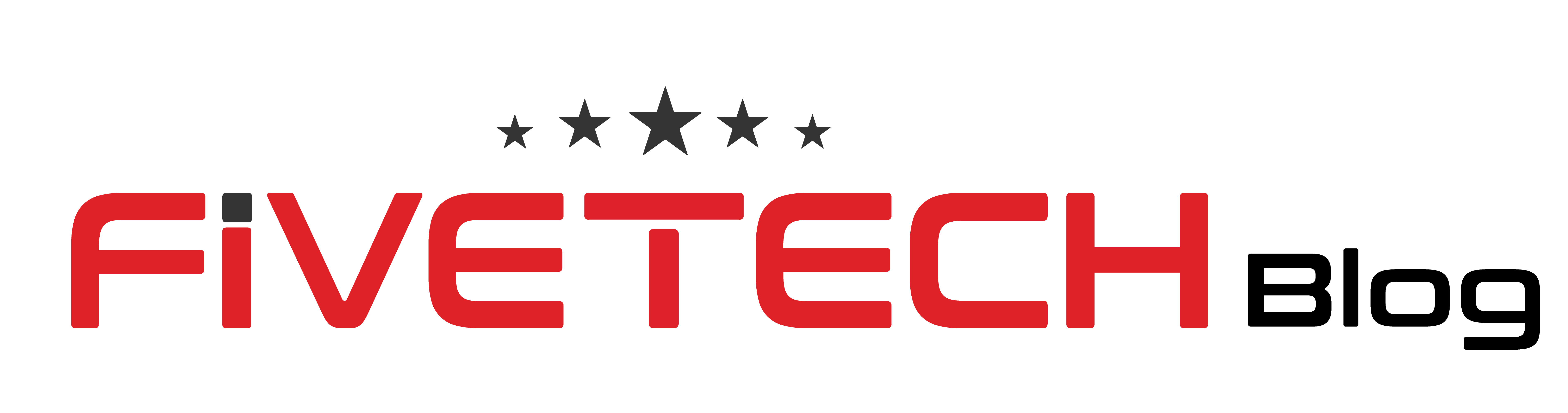


1 comment
Very interesting information!Perfect just what I was searching for!Raise blog range