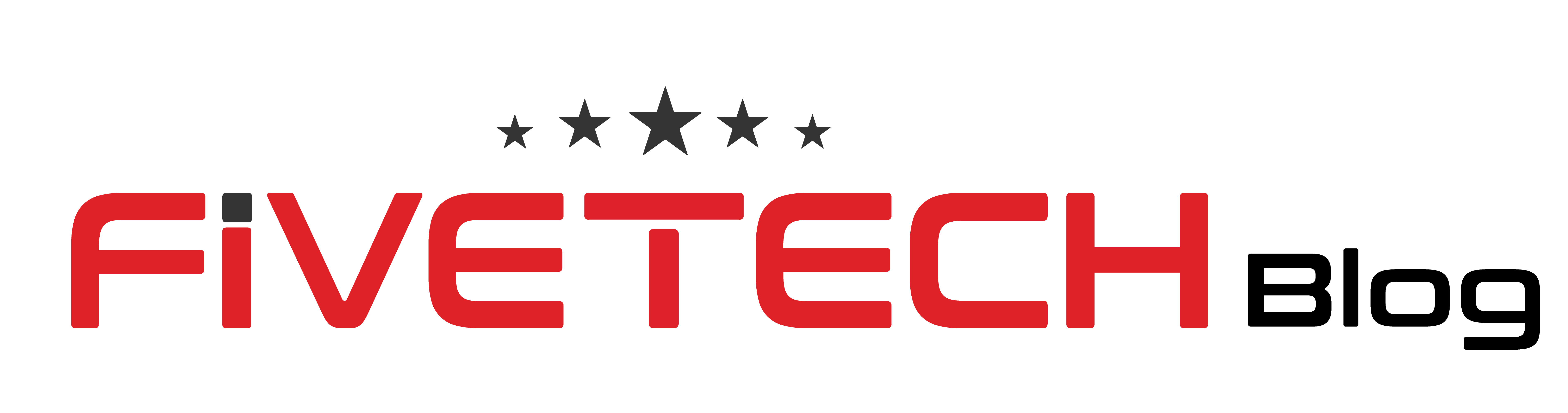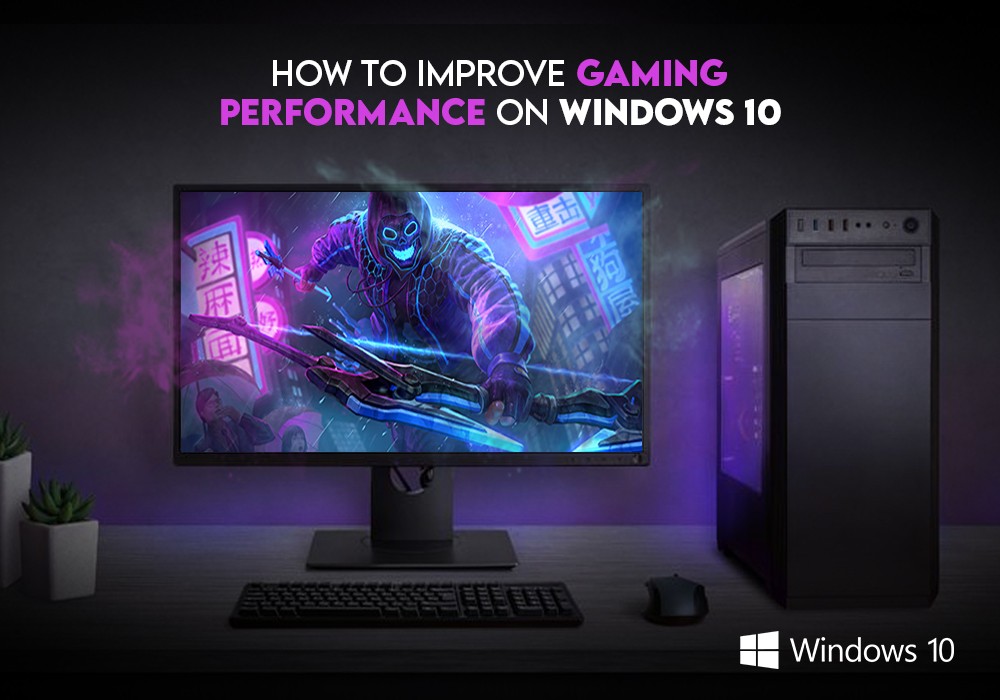PC gaming is fun, but it requires commitment and an enthusiastic approach. Not only you must invest in the hardware but also ensure that the specs on your gaming PC are well-balanced. Moreover, you may need to tweak settings to get the most out of gaming computers. The very first step towards fast gaming is to optimize Windows 10 for gaming.
Windows 10 is, without any doubts, the best OS for gaming. However, to relish fast-paced gameplay on gaming desktops or gaming laptops, you must play with settings first.
You must optimize Windows 10 for gaming which includes both minor tweaks and expert-level performance hacks. In this concise guide, we have included the best tactics to optimize Windows 10 for gaming. These tweaks will help you make Windows 10 faster for gaming.
Windows Game Mode
Turning on the Game Mode is the first step to optimize Windows 10 for gaming. You can easily achieve the optimum frame rate with the Windows Game Mode. Follow the below process:
- Open Settings or press Windows key + I.
- In the search bar, type “game mode.”
- You will see the “Game Mode settings” and “Turn on Game Mode” options.
- Click any and you’ll find the “Game Mode” option on the main screen.
- Turn on the Game Mode.
The Game Mode is an easy method to make Windows 10 faster for gaming. However, there are some more tweaks that will surely improve your gameplay.
Disable Notifications
Many users like to get notified about new emails or the latest news. This is easily done on Windows 10 with the assistance of the “Focus Assist” feature. However, frequent notification pop-ups accompanied by chimes can interrupt your gameplay. Fortunately, you can manage notifications using the same Focus Assist feature.
- Open Settings or press Windows key + I.
- Select System > Focus Assist.
- Hide notification by selecting the “Alarms Only” option.
- Once done, close the Settings screen.
This will let you focus solely on gameplay and work.
Disable Automatic Updates
Another way to optimize Windows 10 for gaming is disabling automatic updates. Although getting auto-updates are good, it can affect gaming. Instead of making Windows 10 faster for gaming, this is something that will slow down your PC. Updates will continue to download in the background which will limit the network connectivity.
The biggest threat is that automatic updates will restart Windows 10 without warning. To lessen this threat, you can disable auto-updates following the below process.
- Open Settings or press Windows key + I.
- Select Update and Security > Windows Update.
- Search Update and Security > Windows Update.
- Disable the Restart option and enable the “Show a notification” option.
- Delay the installation by selecting “Pause updates.”
You can delay updates installation for almost 35 days. Also, Windows will give you warnings before restarting, so you can manage your gameplay accordingly.
Windows 10 Visual Effects
Graphics are crucial for a pleasant gameplay experience, there is no doubt about it. However, graphical user interfaces (GUI) can become a burden for processing power. You can make Windows 10 faster for gaming by making some improvements in Settings. That’s because the appearance settings on Windows OS may conflict with the GUI.
The good thing is that you can optimize Windows 10 for gaming by adjusting these settings.
- Open Settings or press Windows key + I
- In the search bar, type “performance.”
- Choose “Adjust the appearance and performance of Windows.”
- select “Adjust for best performance” in the settings box.
- Then click “Apply” and select the “Advanced” tab.
- Make sure that “Adjust the best performance” is set to “Programs.”
- Click “Apply” again and select OK to confirm.
Final Thoughts
You can easily make Windows 10 faster for gaming by only adjusting some settings. The first thing to do is switch the “Game Mode” on to optimize Windows 10 for gaming. Then to improve the visuals and avoid distractions, you can disable notifications and auto-updates.