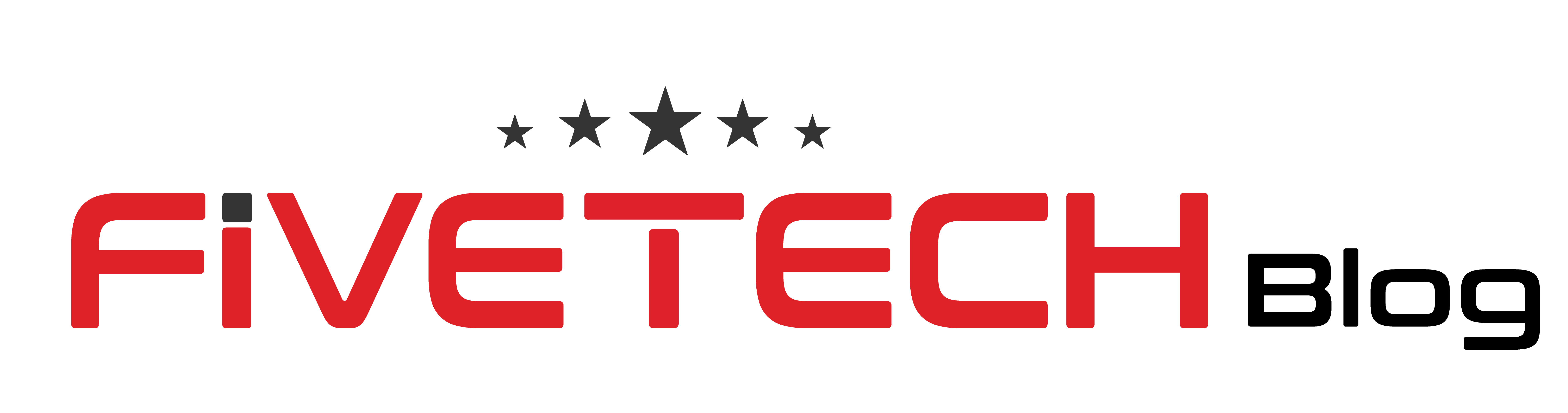Have you ever immersed yourself in using a 2-panel monitor that can result in the fastest completion of tasks with fewer errors? If yes, you must be looking for Ginny to do all the miraculous setup. If not, you must live in an alternative world where no technology resides.
Because dual monitors, having all the rage for the present age, help to expand your productivity by eliminating workflow intrusion.
These technology products are a sigh of relief for both gamers and business owners.
The business officials may continue their emergency video call on the extra monitor without disturbing their ongoing business deals. Moreover, pro gamers may crack bigger fishes in the gaming world and have an immersive gaming encounter with the dual monitors.
If you have a gaming laptop and a business laptop, you can use one for each monitor. For your help, this blog discusses a step-by-step setup guide for paired directors.
Let’s have a roller coaster ride through several twists and turns of this professional setup guide.
Step 1: Choosing Your Monitors
Your dual technical setup directly depends upon the selection of your visual display units. You must keep a keen eye on your secondary monitor’s workspace and size. Initially, you can use computer displays of the same size and resolution to practice symmetry.
However, you do not have to follow the rules like a sacred book. With your proficiency and expertise, you may connect an ideal 24-inch display with a 27-inch technology gadget.
Furthermore, you can also connect monitors having different resolutions.
Additionally, you can also go for borderless monitors to enjoy transitional ease. You can go without digging deep if you want to connect your curved display with the flat one. It all depends on your ability to understand technicalities.
Step 2: Connectivity
If you are looking to make your workplace less hectic by flipping through multiple windows, you must glance at the ports of your monitoring devices. If you want to connect your secondary visual device to your PC, you will have several ports to fix everything. You can use HDMI cable or daisy-chain technology products with a DisplayPort cable.
However, picking the right cables for your technical arrangement isn’t a bed of roses. You may find numerous variants of every connection type. For instance, HDMI 2.1 is restricted to support 8K resolution at 120Hz. Moreover, DisplayPort 1.4 supports 8K at 60Hz.
You may use HDMI docking stations to connect your laptop with no cable outputs to the second banana. You can also employ special cables such as Thunderbolt, Mini DisplayPort, or even a USB-C.
Step 3: Check Your Graphics Card
Along with adequate knowledge of cables, you must pay attention to the technical specifications of your graphics card as wellMost modern GPUs support multiple monitors due to having various ports.
Despite all of this, consider using NVIDIA or AMD graphics cards to take an easy start. Mainly, you must have a sound solution on your NVIDIA or GPU.
Moreover, you can also pick the AMD graphics card for a pro start. These graphics cards feature the multi-monitor Eyefinity technology.
Eyefinity enables the game’s visuals to be spread across all monitors without distorting the image.
Step 4: Arrangement and Orientation
With all the hardware appliances connected and the cables wired up, you can take your next step by starting the computer. You must now do fewer software settings that may vary in steps for PC and laptop. It’s time to fire up your computers. Here’s how:
- You can right-click on the desktop to select the Display Settings option from the drop-down menu. With this, you will be able to see both screens being numbered and aligned. You can adjust their physical orientation to use the cursor naturally.
- Moving forward, you can further drag down to the option Multiple Displays and select the options of extending and duplicating adequately. You may scroll up to adjust the brightness of both video-displaying units.
For laptops such as Mac:
- You may select the tabs Display Preferences and Arrangement to ensure transition ease. In addition, you can remodel the screens to different brightness levels; however, we advise tuning them equally to avoid discomfort.
Our Top Picks
Having enough knowledge of dual monitor setup in your left hand, you must be looking to select one for your gaming or office purposes. So, we have listed the best market trends.
Let’s select your diamond pageant among stones.
- Best for Professional Gamers: This ASUS TUF gaming VG259QR 25’ can be your pick of the day if you are a professional gamer looking to enhance your efficiency. Having a curved display with a fast 100Hz refresh rate, you can enjoy highly fluid gameplay without tearing and stuttering.
- Best for Novice Gamers: If a novice gamer has less money to splash, you can go for Philips Momentum 3000. With an in-built speaker system and 165Hz refresh rate, you can have a seamless experience with this gaming agent.
- Best Budget Friendly: If you are looking for a monitor that may not puncture your pocket, you can choose this Lenovo C22-20. Having a 75Hz refresh rate and 5 ms response time, you can taste the perks of a quality monitor while staying within budget.
- Best for Businesses: If you want to add a productive partner to your business table, you can surely go for LG 34WP88C. Having the 34-inch UltraWide™ QHD screen, you can experience different programs simultaneously with excellent picture detail. With a sleek design and an efficient reader mode, you may eliminate long working hours fatigue.
Bottom Line
Dual monitor setups are the new supporting characters of the business and gaming world. Moreover, adding such arrangements to your working space may seem challenging. But hold on! We have got your covered by following the above-mentioned setup guide to choose the perfect fit for your desk according to your requirements.
For amazing outcomes, you can pick LG 34WP88C for your office table. If you are searching for a exceptional monitoring experience with a budget-friendly cost, you must go for Lenovo C22-20. However, if you are a pro gamer with an immense love for productivity, ASUS TUF is an excellent choice for you.
Keep in mind that not all non-mainstream or more seasoned games have full support for multimonitor play. Happy purchasing!
Frequently Asked Questions (FAQs)
With the guide given above, you may be clear about setting up dual monitors. However, if you still have one, these FAQs may help.
Q1- How do I connect two monitors to my iPhone?
Firstly, you must plug a Lightning Digital AV Adapter or Lightning VGA Adapter into the charging port on the bottom of the iPhone. You can then connect an HDMI or VGA cable to the adapter. You connect the other end of the HDMI or VGA cable to the monitor, TV, or projector. If necessary, switch to the correct video source on the monitor, TV, or projector.
Q2: Can all computers connect with dual monitors?
Most computers have integrated graphics processing units which are great at handling multiple monitors. However, you must check your own before hitting the road to buy a new one.