Are you feeling deskbound by your HP desktop? Or do you want to enjoy the freedom of a multi-monitor setup and the convenience of numerous peripherals? Look no further than the HP docking station! This magical hub can transform your desktop into a productivity powerhouse!
This blog post will explore how to connect your HP desktop computer with the HP docking stations. Whether you want to optimise your team’s work processes, minimise clutter, or foster better collaboration, a desktop docking station proves indispensable to achieve your objectives. So, let’s dive in and find out how to set up your HP docking station with the desktop!
What is the HP Docking Station?
HP docking stations are versatile devices that provide convenience to connect and extend the capabilities of your computers hp. With an array of ports and features, these docking stations enable you to effortlessly connect numerous external devices—monitors, keyboards, mice, printers, and beyond—via a single connection to your desktop.
Whether you are a professional who wants a full desktop setup, a student who wants a clutter-free desk, or a gamer who needs to squeeze the full potential of its system, an HP docking station can simplify your life. With the flexibility to quickly dock and undock your desktop, you can seamlessly transition from mobile computing to an exceptionally productive desktop environment.
HP provides a diverse selection of docking stations tailored to various user requirements. Whether you seek basic models with essential ports or advanced options boasting additional features such as dual display support and 2-in-1 charging capabilities, you can get a docking station perfectly aligned with your needs.
One of the standout benefits of an HP docking station is its convenience in connecting all of your peripherals with a single cable, making it much easier to set up and tear down your workspace. Rather than managing a tangle of cords connecting the computer to various peripherals, a simple alternative is connecting all your devices to a docking station. This reduces cable clutter and makes it easier to maintain a tidy diskspace.
Likewise, a dock station allows you to expand your computer’s display to dual or even triple monitors, improving your productivity by offering a larger screen real estate. With the additional display, you can open multiple applications side by side, work on complex tasks more efficiently, and maximise your multitasking capabilities.
Another advantage is that docking stations allow you to connect your desktop to an external monitor, printer, keyboard or a peripheral, which can improve your posture and reduce eye strain.
Setting up an HP docking station with an HP PC is generally a hassle-free process. However, it’s essential to remember that not all HP docking stations are compatible with all desktops. You must ensure that the docking station you select has the appropriate ports and connectors for your PC. Furthermore, some docking stations require additional software installed on your computer to function correctly.
Configure an HP Desktop to an HP Docking Station: Step-by-Step Guide
Connecting an HP desktop to an HP docking station typically involves a few straightforward steps. Here’s an essential guide, but remember that specific models may differ slightly, so consult the user manuals for your desktop and docking station to get model-specific instructions. Contact HP customer support for assistance if you need clarification on the compatibility or system requirements. Their support services will provide the necessary information and guide you throughout.
Step 1: Finding Compatible Docking Station
Make your HP desktop PC compatible with the HP Docking station. Check the docking station’s specifications sheet or consult HP support for models specifically designed for your desktop. How many monitors do you want to connect with your docking station? What peripherals will you connect? Choose a dock with all the essential ports (HDMI, DisplayPort, USB-A, USB-C, etc.) to accommodate your requirements. Do you long for Thunderbolt speeds and lightning-fast data transfer? Do you love built-in charging capability? Before purchasing your dock, prioritise your preferred features and set a budget.
Step 2: Understanding the Cables & Ports
Once you’ve got your dream dock, the next hurdle is the cable problem. But fret not; we are here to decide what you want.
USB Type-C Cable: The new kid on the block provides high power delivery, fast data transfer rates, and fast video output in a single compact connector. Check for compatibility with the USB-C connector on your PC (not all are made equal!).
USB Type-A Cable: The familiar rectangular port is still relevant for many docks and peripherals. Ensure you have the right type (USB 2.0, 3.0, etc.) for optimal performance.
Security Cable Slot: An additional security cable attached to the docking station. It is designed to act as a deterrent but prevents the docking station from being stolen and misused.
USB 3.0 Charging (powered) Port: These ports connect an optional USB device, such as a keyboard, mouse, external drive, printer, scanner or USB hub. Sta to the docking station. Standard USB ports will not charge all USB devices, so make sure they are compatible with the one on your intended device.
Display Ports: Monitors are commonly connected using HDMI and DisplayPort. Consult your dock’s documentation for information on port placements and specialised features (such as extending or mirroring your desktop).
USB Ports: A veritable connectivity buffet! Connect peripherals like keyboards, mice, external discs, and other devices. Remember that USB 3.0 transfers data quicker than USB 2.0.
Power Connector: It connects an AC adapter.
Network Port: Get wired internet connectivity at your fingertips—a boon for high-speed and smooth network access.
Step 3: Setting Up HP USB Docking Station
Power off your desktop before connecting or disconnecting cables to avoid potential issues. Connect the docking station to the AC power source via the docking station power cord. Following the given steps for a smooth configuration:
Connect one end of the power cord to the AC adapter. Connect the other end of the power cord to a power outlet.
Connect the AC adapter to the power-in connector on the docking station.
Connect the USB Type-C cable attached to the docking station to a USB Type-C port on your desktop computer.
To prevent your computer from sleeping and hibernating, go to Power Options > Choose what closing the lid does > Do nothing > OK > Save Changes.
Once your desktop has booted up, check if the external devices connected to the docking station are functioning correctly. Test the functionality of each machine, including accessing files on USB storage, connecting to a network via the Ethernet port, or connecting to the external monitors.
Step 4: Setting Up Drivers
Once you’re done with setting up your HP Docking station physically, the next step is to install all the supporting drivers on your desktop. These docking station drivers ensure a seamless transition between the docking station and your desktop, allowing you to make the most out of its features and functionalities.
Installing drivers depends on the docking station’s model and your PC’s operating system. Here are some general steps to follow.
Visit the official HP support website and the Software and Drivers section for your docking station model. Then select Find My Product.
Enter the model number of your docking station or use the dropdown menus to choose the correct model.
Select your computer’s operating system from the available options to refine the driver downloads. Identify the docking station driver or software package that aligns with your model and operating system.
Download the driver package file to your PC. Locate the downloaded driver package file and initiate the installation process by double-clicking on it.
Follow the on-screen instructions for installation, agree to terms and conditions and click on installation options if prompted.
Once the installation is completed, restart your computer to allow the changes to take place.
Step 5. Configuration of an External Monitor
You can use Windows to configure the monitor attached to the computer. If your desktop is operating on Windows 10, go to Control Panel in the taskbar search box and choose Appearance and Personalisation.
·To set the external monitor as the primary display on Windows 10, opt for the Second screen only.
Select Extend to set the external monitor as an extension of the primary monitor.
Choose the Duplicate option to duplicate the primary monitor onto the external monitor.
How do you connect your HP computer to a network via a docking station?
You can connect the desktop to a network through the docking station. This needs an Ethernet cable. Connect the docking station to the computer. Connect the docking station’s RJ-45 (network) jack with one end of the Ethernet cable, and then connect the opposite end to an RJ-45 wall jack or router.
How do you connect your HP Docking Station to USB devices?
The HP Docking Station has five USB ports: one USB 3.0, two USB 2.0 ports, one USB Type-C, and one USB 2.0 port on the front panel. You can use these USB ports to connect optional external USB devices, including a keyboard and mouse.
How do you connect your HP Docking Station to DisplayPort Devices?
The docking station provides DisplayPort connectivity to external devices such as monitors and projectors. Both the HDMI and DisplayPort ports allow simultaneous video connections as long as the screen resolution does not exceed 2560 x 1600. Only one display mode is available for resolutions greater than 2560 x 1600.
How do you connect your HP Docking Station to External HDMI devices?
HDMI port allows you to connect the docking station to an external video or audio device, such as a high-definition television or digital audio component. The docking station allows for simultaneous video connections to both the HDMI port and the DisplayPort, provided the screen resolutions are 2560 x 1600 or lower. However, if the resolutions exceed 2560 x 1600, you can only use the single monitor option.
Connect HP Desktop to an HP Docking Station: Troubleshooting Tips
Even the best-laid plans can face snags. Here are some troubleshooting tips to get your docking station working correctly:
If you cannot connect your desktop to the docking station, turn off your desktop and dock, unplug them for a minute, and then power them back on in the correct order (dock first, then desktop).
Make sure all cables are securely plugged in at both ends. Try a different cord.
Check that you have the correct drivers installed and, if necessary, update them.
A quick restart might sometimes repair software issues. Reboot your computer to see if the problem persists.
If a USB port is on the docking station, disconnect the device that turned off the port or disconnect the power cord and reconnect it.
When the ports or jacks on the docking station are not working, connect the power cord to the docking station and a power outlet.
Bottom Line
HP desktop docking stations can significantly improve your workflow in several ways. They provide a full desktop experience with a single cable, allowing you to have video, audio, and data from a single connection. This prevents cable clutter and allows seamless communication between mobile and desktop computing.
By following the guidelines outlined in this article, you can effortlessly harness the full potential of connecting your desktop and docking station to multiple peripherals, including monitors, keyboards, mice, and other accessories.
Whether you want to boost productivity, improve your multitasking capabilities, or make your desk clutter-free, an HP docking station is a valuable accessory to your desktop setup.
Visit Laptop Outlet to explore a wide range of the best HP desktop computers.
FAQs
How do I physically connect my HP desktop to the HP docking station?
Connecting your HP desktop to an HP docking station is straightforward, but the steps depend on your model. Firstly, you’ll need an HP desktop, the HP docking station, the power adapter for the docking station (if it has one), and a compatible USB cable. Secondly, connect one end of the adapter to an outlet and the other to the docking station’s power input. Thirdly, locate the correct docking station port for your cable. This is typically a USB-C or USB-A port and connects the cord to the connector on the docking station.
Now, locate the correct desktop port for your cable. This is typically a USB-C or USB-A port and connects the cable to the desktop’s port. Restart the desktop computer after connecting the cable. You can use your docking station’s and desktop’s exciting features.
Can I connect additional peripherals to the docking station?
Yes, it is one of the critical features of a docking station! It enhances the connectivity options on your desktop, letting you connect a wide range of peripherals without clogging up your computer’s ports.
How do I safely disconnect the HP desktop from the docking station?
To disconnect the docking station of your HP PC, follow these steps:
Navigate to the Safely Remove Hardware icon in the notification area at the far right of the taskbar. Remove the USB docking station by clicking the Safely Remove Hardware option. A prompt-up stating a message confirming it is Safe to Remove the Hardware will be displayed. Disconnect the USB Type-C cable attached to the computer.
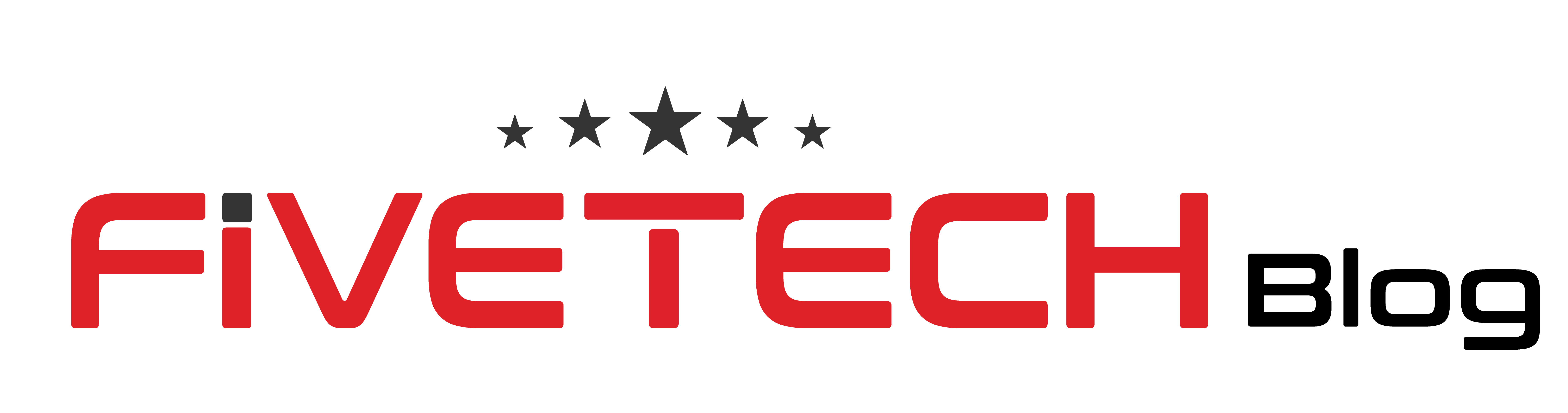


59 comments
ahac0p
Hi. We run an Instagram growth service, which increases your number of followers both safety
– Guaranteed: We guarantee to gain you 400-1200+ followers per month
– Real human followers: People follow you because they are interested in your business or niche
– Safe: All actions are made manually. We do not use any bots.
The price is just $60 (USD) per month, and we can start immediately. If you are interested and would like to see some of our previous work, let me know and we can discuss further.
Please visit our homepage for more details : https://vinhgrowth.com
Kind Regards,
GIA.
To Unsubscribe, reply with the word unsubscribe in the subject.
Hi,
I’m Alan, a copywriter and content writer. My expertise lies in creating engaging blogs, articles, e-commerce product descriptions, SEO content, website content, Keyword Research, business service descriptions, newsletter content, brochures, proofreading, social media captions, LinkedIn content, and SOPs.
My rate is USD 30 per 1000 words, and there’s no upfront payment required.
Just shoot me an email at Hireonline4455@outlook.com with your needs.
Forge Your Brand’s Identity with Captivating Logos and Branding!
Your brand’s identity is more than just a logo – it’s the essence of who you are and what you stand for.
Let us help you craft a visual identity that resonates with your audience and sets you apart from the competition.
Why choose us for your logo and brand identity needs?
✨ Tailored Solutions: We understand that every brand is unique, which is why we take a personalized approach to every project.
Whether you’re a start-up looking to make a splash or an established business in need of a refresh,
we’ll work with you to create a custom solution that perfectly captures your brand’s personality.
✨ Strategic Design: Our team of expert designers doesn’t just create logos – we craft strategic brand identities that communicate your values
and connect with your target audience on a deeper level.
From color psychology to typography choices, every element is carefully chosen to reinforce your brand message.
✨ Versatility: A great logo should be versatile enough to work across a variety of platforms and mediums.
Whether it’s on a website, a business card, or a billboard, we’ll ensure that your logo looks great wherever it’s displayed,
maintaining consistency and brand recognition.
✨ Long-Term Support: Building a strong brand takes time, and we’re here to support you every step of the way.
From initial concept to ongoing brand management,
we’ll be by your side, helping you navigate the ever-changing landscape of branding and design.
Ready to make your mark with a stunning logo and brand identity?
Let’s work together to bring your vision to life and create a brand that stands the test of time.
Follow this Secure link @ https://bit.ly/4dhzZpM
#BrandIdentity#LogoDesign#GraphicDesign#VisualIdentity#BrandingSolutions#CreativeDesign#BrandStrategy
helloI like your writing very so much proportion we keep up a correspondence extra approximately your post on AOL I need an expert in this space to unravel my problem May be that is you Taking a look forward to see you
Hi,
I’m Abhi Rana. I am a Personal Virtual Assistant who can follow your instructions and support you in your day-to-day operations, including Data Entry, Data Processing, Data Cleansing, Data Conversion to different formats, Data Extraction, Data Verification, Financial Accounting, Account Payable, Receivables, Reconciliations, Invoice Factoring, Financial Statements, Creating Invoices, E-Commerce Management, Order Processing, Product Add/Delete/Modify, Cart and Shop Management, Custom Process Follow, Understanding your SOP, Software Data Entry, Medical Bill Entry, and Form filling
I will work as per your suggested timings. My rate is USD 10/hr for these back-office tasks. If you hire full-time, I can be flexible with the pricing. Send me an email on Outsourcingprojects112@outlook.com to collaborate.
Hi, This is Vai, a full stack website developer with more than a decade of experience. If you need any assistance in creating a new page, new design, developing new functionality, 3D Model Integration, changing any existing functionality, monthly maintenance, any theme related work, improving current design or uploading content.
Let’s chat on webdesignservices111@outlook.com
Hi,
We wanted to let you know that 1Gb Business Fibre is now available in your area for under £50 per month.
You can check your postcode for an exact quote and availability here:
https://compareyourbusinesscosts.co.uk/compare-business-broadband
We look forward to helping your business,
Kind regards
James
Stay Ahead in the Digital Age with Popl Digital Card!
In this century, everything is going digital, and we don’t want you to be left behind.
Embrace the future of networking with the Popl Digital Card,
the ultimate tool to connect seamlessly in a fast-paced, tech-savvy world.
Why Choose Popl Digital Card?
Instant Sharing:
Share your contact information, social media profiles, and more with just a tap.
Eco-Friendly:
Go green by eliminating the need for physical business cards.
Always Updated:
Keep your details current without the hassle of reprinting cards.
Impress & Innovate:
Stand out with the sleek, modern way to network.
Don’t miss out on the digital revolution. Get Popl Go Digital
Follow this Secure Link and Get Yours Today @ https://popl.pxf.io/LXLGGa
Upgrade to Popl Digital Card today and keep your connections strong and smart.
Join the thousands who have already made the switch and are thriving in the digital world.
#PoplDigitalCard #DigitalNetworking #EcoFriendlyTech #ModernBusiness #SmartConnections #NetworkingRevolution
#FutureOfNetworking #DigitalBusinessCard #StayConnected #TechSavvy #InnovativeNetworking #GreenTech #DigitalAge
#InstantSharing #UpgradeYourNetwork
Unlock the full potential of your cryptocurrency investments with Token Metrics!
As a cutting-edge AI-driven platform, Token Metrics provides comprehensive analytics, deep market insights,
and expert recommendations to help you make informed decisions in the fast-paced world of digital assets.
Why Choose Token Metrics?
Advanced AI and Machine Learning:
Leverage sophisticated algorithms to analyze market trends and predict potential opportunities.
Expert Insights:
Gain access to detailed reports and market analysis from seasoned crypto experts.
Comprehensive Data:
Benefit from an extensive database covering thousands of cryptocurrencies, providing you with a holistic view of the market.
Personalized Recommendations:
Tailored investment advice to match your unique portfolio and risk tolerance.
Whether you’re a seasoned trader or just starting out,
Token Metrics equips you with the tools and knowledge to navigate the cryptocurrency landscape confidently.
Join our growing community of successful investors and take your crypto journey to the next level.
Start your free trial today and see the difference Token Metrics can make in your investment strategy.
Follow this Secure Link and Tranform your Future @ https://tokenmetrics.sjv.io/jr0b55
Together, let’s turn insights into success!
#TokenMetrics #CryptoInvesting #BlockchainAnalysis #AIInvesting #CryptoAnalytics #InvestmentStrategies
#MarketInsights #Cryptocurrency #DigitalAssets #FinancialFreedom #CryptoCommunity #SmartInvesting #CryptoPredictions
#AITrading #CryptoPortfolio #CryptoExperts #InvestWisely #CryptoTools #InvestmentAdvice #NextGenInvesting
Boost your local presence and stand out with our expert Local SEO and Google My Business services! Elevate your visibility, attract more customers, and dominate your local market.
Reach out to me today at Brandbuildingassistance@outlook.com and let’s start optimizing your online presence for success!
Dear Business Owner,
I hope this message finds you well.
As someone who understands the importance of staying ahead in the digital landscape,
I wanted to introduce you to Popl – the ultimate solution for modern networking and digital presence management.
In today’s fast-paced world, traditional business cards are becoming outdated.
With Popl, you can effortlessly exchange contact information, social media profiles, and more, all with just a tap or scan.
It’s quick, convenient, and leaves a lasting impression.
Here are a few reasons why Popl is a must-have in the digital world:
Streamlined Networking:
Say goodbye to the hassle of carrying physical business cards.
Popl allows you to share your contact details seamlessly, whether you’re at a conference, meeting, or networking event.
Instant Accessibility:
Your digital business card is always accessible on your smartphone.
No more rifling through your wallet or pockets to find a card – simply tap your Popl to instantly share your information.
Dynamic and Customizable:
Customize your Popl profile to showcase your brand, personality, and professional achievements.
With options to add links to your portfolio, website, or social media, you can make a lasting impression on anyone you connect with.
Environmental Sustainability:
By going digital with Popl, you’re reducing paper waste and contributing to a more sustainable future.
It’s a win-win for both you and the environment.
Don’t get left behind in the analog age.
Embrace the future of networking and elevate your digital presence with Popl.
Interested in learning more or ready to make the switch?
Simply Visit Our Website @ https://popl.pxf.io/LXLGGa
And its free of Charge!!!
Wishing you continued success in all your endeavors.
Dear Business Owner,
Are you looking to skyrocket your online visibility and drive more traffic to your website?
Look no further than Fiverr’s elite SEO optimization services!
In today’s digital world, having a strong SEO strategy is essential for businesses to thrive online.
Fiverr offers a diverse pool of talented SEO experts who specialize in everything from keyword research to comprehensive SEO strategy development.
Why choose Fiverr for your SEO needs?
Expertise:
Fiverr hosts a community of experienced SEO professionals who stay up-to-date with the latest industry trends and algorithms.
Whether you’re a small startup or a large enterprise, you can find the perfect freelancer to meet your SEO requirements.
Affordability:
With Fiverr, you can access top-notch SEO services at competitive prices.
Say goodbye to hefty agency fees and hello to cost-effective solutions that deliver real results.
Flexibility:
Fiverr offers a wide range of SEO services, allowing you to customize your strategy based on your unique business goals and budget.
Whether you need on-page optimization, link building, or local SEO, Fiverr has got you covered.
Quality Assurance:
Fiverr’s platform includes built-in features like seller ratings, reviews, and portfolios,
making it easy to find a trusted freelancer who can deliver high-quality results.
Plus, Fiverr’s customer support team is always available to assist you every step of the way.
Don’t let your competitors outrank you in search engine results.
Take your online presence to the next level with Fiverr’s premier SEO optimization services today!
Visit Our Wbsite https://go.fiverr.com/visit/?bta=935157&brand=fp
Let’s work together to unlock the full potential of your online presence!
Warm regards,
Are you looking for a personal assistant who can handle your daily business operations and make your life easier? I can help with tasks related to admin, marketing, answering emails, website management, social media, content creation, planning new projects, bookkeeping, learning software, and back-office assistance.
If you are interested, send me an email at efficientmanage007@outlook.com with a list of tasks you want to accomplish, and I will take it from there.
Dear Business Owner,
I hope this message finds you well.
As someone who understands the importance of staying ahead in the digital landscape,
I wanted to introduce you to Popl – the ultimate solution for modern networking and digital presence management.
In today’s fast-paced world, traditional business cards are becoming outdated.
With Popl, you can effortlessly exchange contact information, social media profiles, and more, all with just a tap or scan.
It’s quick, convenient, and leaves a lasting impression.
Here are a few reasons why Popl is a must-have in the digital world:
Streamlined Networking:
Say goodbye to the hassle of carrying physical business cards.
Popl allows you to share your contact details seamlessly, whether you’re at a conference, meeting, or networking event.
Instant Accessibility:
Your digital business card is always accessible on your smartphone.
No more rifling through your wallet or pockets to find a card – simply tap your Popl to instantly share your information.
Dynamic and Customizable:
Customize your Popl profile to showcase your brand, personality, and professional achievements.
With options to add links to your portfolio, website, or social media, you can make a lasting impression on anyone you connect with.
Environmental Sustainability:
By going digital with Popl, you’re reducing paper waste and contributing to a more sustainable future.
It’s a win-win for both you and the environment.
Don’t get left behind in the analog age.
Embrace the future of networking and elevate your digital presence with Popl.
Interested in learning more or ready to make the switch?
Simply Visit Our Website @ https://popl.pxf.io/LXLGGa
And its free of Charge!!!
Wishing you continued success in all your endeavors.
Dear Business Owner,
Are you looking to skyrocket your online visibility and drive more traffic to your website?
Look no further than Fiverr’s elite SEO optimization services!
In today’s digital world, having a strong SEO strategy is essential for businesses to thrive online.
Fiverr offers a diverse pool of talented SEO experts who specialize in everything from keyword research to comprehensive SEO strategy development.
Why choose Fiverr for your SEO needs?
Expertise:
Fiverr hosts a community of experienced SEO professionals who stay up-to-date with the latest industry trends and algorithms.
Whether you’re a small startup or a large enterprise, you can find the perfect freelancer to meet your SEO requirements.
Affordability:
With Fiverr, you can access top-notch SEO services at competitive prices.
Say goodbye to hefty agency fees and hello to cost-effective solutions that deliver real results.
Flexibility:
Fiverr offers a wide range of SEO services, allowing you to customize your strategy based on your unique business goals and budget.
Whether you need on-page optimization, link building, or local SEO, Fiverr has got you covered.
Quality Assurance:
Fiverr’s platform includes built-in features like seller ratings, reviews, and portfolios,
making it easy to find a trusted freelancer who can deliver high-quality results.
Plus, Fiverr’s customer support team is always available to assist you every step of the way.
Don’t let your competitors outrank you in search engine results.
Take your online presence to the next level with Fiverr’s premier SEO optimization services today!
Visit Our Wbsite https://go.fiverr.com/visit/?bta=935157&brand=fp
Let’s work together to unlock the full potential of your online presence!
Warm regards,
Dear Business Owner,
I hope this message finds you well.
As someone who understands the importance of staying ahead in the digital landscape,
I wanted to introduce you to Popl – the ultimate solution for modern networking and digital presence management.
In today’s fast-paced world, traditional business cards are becoming outdated.
With Popl, you can effortlessly exchange contact information, social media profiles, and more, all with just a tap or scan.
It’s quick, convenient, and leaves a lasting impression.
Here are a few reasons why Popl is a must-have in the digital world:
Streamlined Networking:
Say goodbye to the hassle of carrying physical business cards.
Popl allows you to share your contact details seamlessly, whether you’re at a conference, meeting, or networking event.
Instant Accessibility:
Your digital business card is always accessible on your smartphone.
No more rifling through your wallet or pockets to find a card – simply tap your Popl to instantly share your information.
Dynamic and Customizable:
Customize your Popl profile to showcase your brand, personality, and professional achievements.
With options to add links to your portfolio, website, or social media, you can make a lasting impression on anyone you connect with.
Environmental Sustainability:
By going digital with Popl, you’re reducing paper waste and contributing to a more sustainable future.
It’s a win-win for both you and the environment.
Don’t get left behind in the analog age.
Embrace the future of networking and elevate your digital presence with Popl.
Interested in learning more or ready to make the switch?
Simply Visit Our Website @ https://popl.pxf.io/LXLGGa
And its free of Charge!!!
Wishing you continued success in all your endeavors.
Dear Business Owner,
Are you looking to skyrocket your online visibility and drive more traffic to your website?
Look no further than Fiverr’s elite SEO optimization services!
In today’s digital world, having a strong SEO strategy is essential for businesses to thrive online.
Fiverr offers a diverse pool of talented SEO experts who specialize in everything from keyword research to comprehensive SEO strategy development.
Why choose Fiverr for your SEO needs?
Expertise:
Fiverr hosts a community of experienced SEO professionals who stay up-to-date with the latest industry trends and algorithms.
Whether you’re a small startup or a large enterprise, you can find the perfect freelancer to meet your SEO requirements.
Affordability:
With Fiverr, you can access top-notch SEO services at competitive prices.
Say goodbye to hefty agency fees and hello to cost-effective solutions that deliver real results.
Flexibility:
Fiverr offers a wide range of SEO services, allowing you to customize your strategy based on your unique business goals and budget.
Whether you need on-page optimization, link building, or local SEO, Fiverr has got you covered.
Quality Assurance:
Fiverr’s platform includes built-in features like seller ratings, reviews, and portfolios,
making it easy to find a trusted freelancer who can deliver high-quality results.
Plus, Fiverr’s customer support team is always available to assist you every step of the way.
Don’t let your competitors outrank you in search engine results.
Take your online presence to the next level with Fiverr’s premier SEO optimization services today!
Visit Our Wbsite https://go.fiverr.com/visit/?bta=935157&brand=fp
Let’s work together to unlock the full potential of your online presence!
Warm regards,
Do you need any help with tasks related to Google sheets and Microsoft Excel? I can work on Creating Dashboards in excel sheets, Business Automation, Creating reports, graphs, fetching data from multiple sources, Data Spreadsheet formulations, Data Setup, Data Sorting, Vlookup, hlookup, pivot tables, manual entry of data in spreadsheet.
Please share your requirements with me on fastprocess006@outlook.com and I can share cost with you accordingly.
I wanted to introduce myself in a charming way to get your attention without being annoying. Fingers, toes and all appendages crossed!
I come bearing just what you’ve always wanted: another pitch! I’ll get this over as quickly as possible.
Are you open to adding paid articles on your site, that are fully SEO optimized? Or how about just adding a link to any of your old articles?
This won’t take more than 5 minutes and can be an easy side income.
If so, how much would you charge for this?
If not, would you be interested in a 3-way link exchange that can help boost your website traffic?
Let me know.
Cheers,
Diane Hicks
Community Head
TBP Agency (C/o Cospringstca)
2ey6w4
Hi, This is Sandy, a website designer and developer. In 17 years of my career, I have worked on broad spectrum of technologies like PHP, WordPress, Codeigniter, Laravel, Opencart, Prestashop, Wix, Html, CSS, JavaScript, Drupal, Shopify, magento. I can help you in creating a new page, new design, resolving issues, upgrading website to latest version, making mobile responsive website, developing new functionality, 3D Model Integration, changing any existing functionality, API integration, Payment gateway or shipping functionality related work, Third-party apps integration in website, monthly maintenance, plugin or theme related work, improving design of all pages or uploading content.
Let’s chat on Web.techdevelopment@outlook.com
Are you looking for a content writer or copywriter who can write according to your ideas, follow your specific tone and style, and keep your audience in mind? I specialize in crafting content that is easy to read and consistent from start to finish. I currently work with many clients, interacting with their teams via video calls to ensure everything runs smoothly. Sometimes, clients ask me to conduct keyword research and plan content topics and points to cover. I also ensure all content is SEO-friendly. My experience includes writing blogs, articles, website copy, e-commerce product descriptions, e-books, and SEO content. I am happy to work within your budget.
Feel free to reach out to me at outsourcedigitalmarketing@outlook.com
“Free Sign-Up: Elevate Your Video Content with InVideo AI!”
Ready to take your videos to the next level?
Look no further than InVideo AI! With its user-friendly interface, creating captivating videos is a breeze.
Best of all, it’s free to sign up! Join today and make your vision a reality with InVideo AI.
Visit us on @ invideo.sjv.io/1r3qMR
#InvideoAi team,
Unlock Your Business Potential with Fiverr!
Dear,
I hope this message finds you well. I wanted to bring your attention to the incredible opportunities that await your business on Fiverr.
Fiverr is a dynamic online marketplace that connects businesses with a global pool of talented freelancers offering a wide range of services.
Whether you need graphic design, digital marketing, programming, writing, or any other skill,
Fiverr has the right professionals to meet your needs.
Here’s why Fiverr can be a game-changer for your business:
Cost-Effective Solutions: Find affordable and high-quality services tailored to your budget.
Fiverr allows you to explore a diverse range of freelancers, enabling you to choose the perfect match for your project.
Global Talent Pool: Access a vast and diverse talent pool from around the world.
Fiverr gives you the ability to connect with skilled individuals who can bring a fresh perspective and innovative ideas to your projects.
Efficiency and Flexibility: Save time by quickly finding freelancers with the specific expertise you need.
Fiverr’s platform is designed for efficiency, allowing you to streamline your hiring process and adapt to changing project requirements.
Reliable Reviews and Ratings: Make informed decisions with the help of Fiverr’s transparent review and rating system.
You can easily assess the quality of a freelancer’s work based on the experiences of previous clients.
Secure Transactions: Enjoy peace of mind with Fiverr’s secure payment system.
Payments are held in escrow until the work is completed to your satisfaction, ensuring a fair and trustworthy transaction.
Don’t miss out on the opportunities that Fiverr can offer your business.
Take the next step towards success by exploring the world of freelance talent at your fingertips.
To get started Visit @ https://bit.ly/3uiSGb6
Best Regards,
Elevate Your Online Presence with Exceptional Web and App Design!
Your digital presence is more than just a website or an app – it’s the gateway to your brand’s success in the online world.
Let us help you create stunning web and app designs that not only captivate your audience but also drive results.
Why choose us for your web and app design needs?
✨ Tailored Solutions: We understand that every business has unique goals and requirements.
Whether you’re launching a new website or redesigning your existing app,
we’ll work closely with you to develop a custom solution that perfectly aligns with your brand and objectives.
✨ User-Centric Design: Our team of experienced designers prioritizes user experience above all else.
We’ll ensure that your website or app is intuitive, user-friendly, and optimized for conversions,
helping you engage your audience and achieve your business goals.
✨ Cutting-Edge Technology: In today’s fast-paced digital landscape, staying ahead of the curve is essential.
That’s why we leverage the latest technologies and design trends to create websites and apps that are not only visually stunning
but also functionally robust and future-proof.
✨ Seamless Integration: Your website and app should seamlessly integrate with your brand identity and other digital platforms.
Whether it’s social media integration,
e-commerce functionality, or third-party APIs, we’ll ensure a cohesive digital ecosystem that enhances your brand’s online presence.
✨ Ongoing Support: Our commitment to your success doesn’t end with the launch of your website or app.
We’ll provide ongoing support and maintenance to ensure that your digital assets continue to perform at their best,
helping you adapt to evolving market trends and customer preferences.
Ready to take your online presence to the next level with exceptional web and app design?
Let’s work together to create digital experiences that delight your audience and drive meaningful results for your business.
Follow this Secure Link @ https://bit.ly/3uiSGb6
#WebDesign#AppDesign#UIUXDesign#DigitalDesign#WebsiteDevelopment#MobileAppDevelopment#ResponsiveDesign
Unlock Your E-Commerce Potential with Shopify!
Dear,
Are you ready to turn your e-commerce dreams into reality?
Look no further than Shopify – the ultimate platform for building, growing, and scaling your online business!
Here’s why thousands of entrepreneurs like you are choosing Shopify:
Easy Setup:
Get your online store up and running in minutes with Shopify’s intuitive interface and step-by-step guidance.
No technical expertise is needed!
Beautiful Templates:
Choose from a wide range of professionally designed templates to create a visually stunning storefront that captivates your customers
from the moment they arrive.
Secure Payments:
Rest easy knowing that your customers’ transactions are safe and secure with Shopify’s built-in payment processing system.
Accept credit cards, PayPal, and more, with ease.
Marketing Tools:
Reach your target audience and drive sales with Shopify’s powerful marketing tools, including email campaigns, social media integrations,
and SEO optimization.
24/7 Support:
Need help? Our dedicated support team is here for you around the clock, ready to assist with any questions or concerns you may have.
Whether you’re just starting or looking to take your existing business to new heights,
Shopify is your trusted partner every step of the way.
Join the millions of successful entrepreneurs who have chosen Shopify to power their online stores.
Ready to get started?
Sign up for your free trial today and see why Shopify is the #1 choice for e-commerce success!
Visit us to start it Now!@: https://shopify.pxf.io/jr04aa
“Go Digital, Grow Connections: Elevate Your Networking with Digital Business Cards!”
Step into the future of networking with digital business cards!
In today’s fast-paced digital world, staying ahead means embracing innovative solutions.
Say goodbye to the stacks of paper business cards cluttering your desk and hello to a sleek,
efficient alternative that’s as professional as it is practical.
Why should you join the trend? Let me count the ways:
Convenience:
With just a tap or a scan, you can instantly share your contact information with anyone, anywhere.
No more fumbling through pockets or purses to find that elusive piece of paper.
Versatility:
Digital business cards aren’t bound by the limitations of paper.
Add images, videos, and links to showcase your work, products, or services in a dynamic and engaging way.
Eco-Friendly:
Join the movement towards sustainability by reducing paper waste.
With digital cards, you’re not just networking, you’re also making a positive impact on the environment.
Cost-Effective:
Say goodbye to the recurring expense of printing new batches of business cards every time your information changes.
With digital cards, updates are quick, easy, and most importantly, free.
Effortless Updates:
Speaking of updates, keeping your contact information current is a breeze.
No more crossing out old numbers or hastily scribbling in new ones. Just edit and share—simple as that.
Follow secure Link to Get Directly To Us…
Get Yours Today @ https://popl.pxf.io/LXLGGa
Embrace the future of networking with digital business cards and watch your connections grow like never before.
Whether you’re a seasoned professional or a budding entrepreneur, this is one trend you won’t want to miss out on.
Upgrade your networking game today!
Nice blog here Also your site loads up fast What host are you using Can I get your affiliate link to your host I wish my web site loaded up as quickly as yours lol
Are you looking to create videos to boost your brand’s visibility and engagement, increase revenue, capture your audience’s attention, and showcase complex ideas in a simplified way? I can help you achieve this by creating both live-action and animated explainer videos. My services include comprehensive pre-production planning, script writing, graphic design, storyboarding, video editing, animation, sound effects, background music, voiceovers, and footage compilation. If you’re interested in communicating your business model, products, or services to your audience with a compelling explainer video.
Please reach out to me at ViralBusinessCampaign@outlook.com and share your goals.
“Free Sign-Up: Elevate Your Video Content with InVideo AI!”
Ready to take your videos to the next level?
Look no further than InVideo AI! With its user-friendly interface, creating captivating videos is a breeze.
Best of all, it’s free to sign up! Join today and make your vision a reality with InVideo AI.
Visit us on @ invideo.sjv.io/1r3qMR
#InvideoAi team,
Unlock Your Business Potential with Fiverr!
Dear,
I hope this message finds you well. I wanted to bring your attention to the incredible opportunities that await your business on Fiverr.
Fiverr is a dynamic online marketplace that connects businesses with a global pool of talented freelancers offering a wide range of services.
Whether you need graphic design, digital marketing, programming, writing, or any other skill,
Fiverr has the right professionals to meet your needs.
Here’s why Fiverr can be a game-changer for your business:
Cost-Effective Solutions: Find affordable and high-quality services tailored to your budget.
Fiverr allows you to explore a diverse range of freelancers, enabling you to choose the perfect match for your project.
Global Talent Pool: Access a vast and diverse talent pool from around the world.
Fiverr gives you the ability to connect with skilled individuals who can bring a fresh perspective and innovative ideas to your projects.
Efficiency and Flexibility: Save time by quickly finding freelancers with the specific expertise you need.
Fiverr’s platform is designed for efficiency, allowing you to streamline your hiring process and adapt to changing project requirements.
Reliable Reviews and Ratings: Make informed decisions with the help of Fiverr’s transparent review and rating system.
You can easily assess the quality of a freelancer’s work based on the experiences of previous clients.
Secure Transactions: Enjoy peace of mind with Fiverr’s secure payment system.
Payments are held in escrow until the work is completed to your satisfaction, ensuring a fair and trustworthy transaction.
Don’t miss out on the opportunities that Fiverr can offer your business.
Take the next step towards success by exploring the world of freelance talent at your fingertips.
To get started Visit @ https://bit.ly/3uiSGb6
Best Regards,
Unlock Your E-Commerce Potential with Shopify!
Dear,
Are you ready to turn your e-commerce dreams into reality?
Look no further than Shopify – the ultimate platform for building, growing, and scaling your online business!
Here’s why thousands of entrepreneurs like you are choosing Shopify:
Easy Setup:
Get your online store up and running in minutes with Shopify’s intuitive interface and step-by-step guidance.
No technical expertise is needed!
Beautiful Templates:
Choose from a wide range of professionally designed templates to create a visually stunning storefront that captivates your customers
from the moment they arrive.
Secure Payments:
Rest easy knowing that your customers’ transactions are safe and secure with Shopify’s built-in payment processing system.
Accept credit cards, PayPal, and more, with ease.
Marketing Tools:
Reach your target audience and drive sales with Shopify’s powerful marketing tools, including email campaigns, social media integrations,
and SEO optimization.
24/7 Support:
Need help? Our dedicated support team is here for you around the clock, ready to assist with any questions or concerns you may have.
Whether you’re just starting or looking to take your existing business to new heights,
Shopify is your trusted partner every step of the way.
Join the millions of successful entrepreneurs who have chosen Shopify to power their online stores.
Ready to get started?
Sign up for your free trial today and see why Shopify is the #1 choice for e-commerce success!
Visit us to start it Now!@: https://shopify.pxf.io/jr04aa
Elevate Your Online Presence with Exceptional Web and App Design!
Your digital presence is more than just a website or an app – it’s the gateway to your brand’s success in the online world.
Let us help you create stunning web and app designs that not only captivate your audience but also drive results.
Why choose us for your web and app design needs?
✨ Tailored Solutions: We understand that every business has unique goals and requirements.
Whether you’re launching a new website or redesigning your existing app,
we’ll work closely with you to develop a custom solution that perfectly aligns with your brand and objectives.
✨ User-Centric Design: Our team of experienced designers prioritizes user experience above all else.
We’ll ensure that your website or app is intuitive, user-friendly, and optimized for conversions,
helping you engage your audience and achieve your business goals.
✨ Cutting-Edge Technology: In today’s fast-paced digital landscape, staying ahead of the curve is essential.
That’s why we leverage the latest technologies and design trends to create websites and apps that are not only visually stunning
but also functionally robust and future-proof.
✨ Seamless Integration: Your website and app should seamlessly integrate with your brand identity and other digital platforms.
Whether it’s social media integration,
e-commerce functionality, or third-party APIs, we’ll ensure a cohesive digital ecosystem that enhances your brand’s online presence.
✨ Ongoing Support: Our commitment to your success doesn’t end with the launch of your website or app.
We’ll provide ongoing support and maintenance to ensure that your digital assets continue to perform at their best,
helping you adapt to evolving market trends and customer preferences.
Ready to take your online presence to the next level with exceptional web and app design?
Let’s work together to create digital experiences that delight your audience and drive meaningful results for your business.
Follow this Secure Link @ https://bit.ly/3uiSGb6
#WebDesign#AppDesign#UIUXDesign#DigitalDesign#WebsiteDevelopment#MobileAppDevelopment#ResponsiveDesign
“Go Digital, Grow Connections: Elevate Your Networking with Digital Business Cards!”
Step into the future of networking with digital business cards!
In today’s fast-paced digital world, staying ahead means embracing innovative solutions.
Say goodbye to the stacks of paper business cards cluttering your desk and hello to a sleek,
efficient alternative that’s as professional as it is practical.
Why should you join the trend? Let me count the ways:
Convenience:
With just a tap or a scan, you can instantly share your contact information with anyone, anywhere.
No more fumbling through pockets or purses to find that elusive piece of paper.
Versatility:
Digital business cards aren’t bound by the limitations of paper.
Add images, videos, and links to showcase your work, products, or services in a dynamic and engaging way.
Eco-Friendly:
Join the movement towards sustainability by reducing paper waste.
With digital cards, you’re not just networking, you’re also making a positive impact on the environment.
Cost-Effective:
Say goodbye to the recurring expense of printing new batches of business cards every time your information changes.
With digital cards, updates are quick, easy, and most importantly, free.
Effortless Updates:
Speaking of updates, keeping your contact information current is a breeze.
No more crossing out old numbers or hastily scribbling in new ones. Just edit and share—simple as that.
Follow secure Link to Get Directly To Us…
Get Yours Today @ https://popl.pxf.io/LXLGGa
Embrace the future of networking with digital business cards and watch your connections grow like never before.
Whether you’re a seasoned professional or a budding entrepreneur, this is one trend you won’t want to miss out on.
Upgrade your networking game today!
seeking rates for a guest post on fivetechblog.co.uk and a social media feature for https://www.google.com/search?q=cannaraycbd.com. Can you assist?
“Free Sign-Up: Elevate Your Video Content with InVideo AI!”
Ready to take your videos to the next level?
Look no further than InVideo AI! With its user-friendly interface, creating captivating videos is a breeze.
Best of all, it’s free to sign up! Join today and make your vision a reality with InVideo AI.
Visit us on @ invideo.sjv.io/1r3qMR
#InvideoAi team,
Unlock Your Business Potential with Fiverr!
Dear,
I hope this message finds you well. I wanted to bring your attention to the incredible opportunities that await your business on Fiverr.
Fiverr is a dynamic online marketplace that connects businesses with a global pool of talented freelancers offering a wide range of services.
Whether you need graphic design, digital marketing, programming, writing, or any other skill,
Fiverr has the right professionals to meet your needs.
Here’s why Fiverr can be a game-changer for your business:
Cost-Effective Solutions: Find affordable and high-quality services tailored to your budget.
Fiverr allows you to explore a diverse range of freelancers, enabling you to choose the perfect match for your project.
Global Talent Pool: Access a vast and diverse talent pool from around the world.
Fiverr gives you the ability to connect with skilled individuals who can bring a fresh perspective and innovative ideas to your projects.
Efficiency and Flexibility: Save time by quickly finding freelancers with the specific expertise you need.
Fiverr’s platform is designed for efficiency, allowing you to streamline your hiring process and adapt to changing project requirements.
Reliable Reviews and Ratings: Make informed decisions with the help of Fiverr’s transparent review and rating system.
You can easily assess the quality of a freelancer’s work based on the experiences of previous clients.
Secure Transactions: Enjoy peace of mind with Fiverr’s secure payment system.
Payments are held in escrow until the work is completed to your satisfaction, ensuring a fair and trustworthy transaction.
Don’t miss out on the opportunities that Fiverr can offer your business.
Take the next step towards success by exploring the world of freelance talent at your fingertips.
To get started Visit @ https://bit.ly/3uiSGb6
Best Regards,
Unlock Your E-Commerce Potential with Shopify!
Dear,
Are you ready to turn your e-commerce dreams into reality?
Look no further than Shopify – the ultimate platform for building, growing, and scaling your online business!
Here’s why thousands of entrepreneurs like you are choosing Shopify:
Easy Setup:
Get your online store up and running in minutes with Shopify’s intuitive interface and step-by-step guidance.
No technical expertise is needed!
Beautiful Templates:
Choose from a wide range of professionally designed templates to create a visually stunning storefront that captivates your customers
from the moment they arrive.
Secure Payments:
Rest easy knowing that your customers’ transactions are safe and secure with Shopify’s built-in payment processing system.
Accept credit cards, PayPal, and more, with ease.
Marketing Tools:
Reach your target audience and drive sales with Shopify’s powerful marketing tools, including email campaigns, social media integrations,
and SEO optimization.
24/7 Support:
Need help? Our dedicated support team is here for you around the clock, ready to assist with any questions or concerns you may have.
Whether you’re just starting or looking to take your existing business to new heights,
Shopify is your trusted partner every step of the way.
Join the millions of successful entrepreneurs who have chosen Shopify to power their online stores.
Ready to get started?
Sign up for your free trial today and see why Shopify is the #1 choice for e-commerce success!
Visit us to start it Now!@: https://shopify.pxf.io/jr04aa
Elevate Your Online Presence with Exceptional Web and App Design!
Your digital presence is more than just a website or an app – it’s the gateway to your brand’s success in the online world.
Let us help you create stunning web and app designs that not only captivate your audience but also drive results.
Why choose us for your web and app design needs?
✨ Tailored Solutions: We understand that every business has unique goals and requirements.
Whether you’re launching a new website or redesigning your existing app,
we’ll work closely with you to develop a custom solution that perfectly aligns with your brand and objectives.
✨ User-Centric Design: Our team of experienced designers prioritizes user experience above all else.
We’ll ensure that your website or app is intuitive, user-friendly, and optimized for conversions,
helping you engage your audience and achieve your business goals.
✨ Cutting-Edge Technology: In today’s fast-paced digital landscape, staying ahead of the curve is essential.
That’s why we leverage the latest technologies and design trends to create websites and apps that are not only visually stunning
but also functionally robust and future-proof.
✨ Seamless Integration: Your website and app should seamlessly integrate with your brand identity and other digital platforms.
Whether it’s social media integration,
e-commerce functionality, or third-party APIs, we’ll ensure a cohesive digital ecosystem that enhances your brand’s online presence.
✨ Ongoing Support: Our commitment to your success doesn’t end with the launch of your website or app.
We’ll provide ongoing support and maintenance to ensure that your digital assets continue to perform at their best,
helping you adapt to evolving market trends and customer preferences.
Ready to take your online presence to the next level with exceptional web and app design?
Let’s work together to create digital experiences that delight your audience and drive meaningful results for your business.
Follow this Secure Link @ https://bit.ly/3uiSGb6
#WebDesign#AppDesign#UIUXDesign#DigitalDesign#WebsiteDevelopment#MobileAppDevelopment#ResponsiveDesign
“Go Digital, Grow Connections: Elevate Your Networking with Digital Business Cards!”
Step into the future of networking with digital business cards!
In today’s fast-paced digital world, staying ahead means embracing innovative solutions.
Say goodbye to the stacks of paper business cards cluttering your desk and hello to a sleek,
efficient alternative that’s as professional as it is practical.
Why should you join the trend? Let me count the ways:
Convenience:
With just a tap or a scan, you can instantly share your contact information with anyone, anywhere.
No more fumbling through pockets or purses to find that elusive piece of paper.
Versatility:
Digital business cards aren’t bound by the limitations of paper.
Add images, videos, and links to showcase your work, products, or services in a dynamic and engaging way.
Eco-Friendly:
Join the movement towards sustainability by reducing paper waste.
With digital cards, you’re not just networking, you’re also making a positive impact on the environment.
Cost-Effective:
Say goodbye to the recurring expense of printing new batches of business cards every time your information changes.
With digital cards, updates are quick, easy, and most importantly, free.
Effortless Updates:
Speaking of updates, keeping your contact information current is a breeze.
No more crossing out old numbers or hastily scribbling in new ones. Just edit and share—simple as that.
Follow secure Link to Get Directly To Us…
Get Yours Today @ https://popl.pxf.io/LXLGGa
Embrace the future of networking with digital business cards and watch your connections grow like never before.
Whether you’re a seasoned professional or a budding entrepreneur, this is one trend you won’t want to miss out on.
Upgrade your networking game today!
My name is Sam. I provide data entry services for just $1,000 USD per month (160 hours). If you prefer an hourly basis, the cost is $8 USD per hour. I can handle any computer-related task that is repetitive in nature, such as entering data into software, collecting data, bookkeeping, copy-paste work, uploading content to websites, and following your business processes. I can also transcribe handwritten or scanned documents, update and maintain customer databases, cleanse and validate data, enter survey results and feedback, manage and update inventories, process invoices and receipts, create and update spreadsheets, input product details into e-commerce platforms, digitize paper records, manage email lists and contact information, perform data mining and extraction from websites, compile and organize data from various sources. You can outsource your entire business process to me, where tasks can be done remotely using a computer. I can learn your process and work on any software accordingly.
Reach out to me at Hireonline556600@outlook.com if you have any requirements and we can take a quick call.
Was just browsing the site and was impressed the layout. Nicely design and great user experience. Just had to drop a message, have a great day! 8dfds87a
Unlock the full potential of your business with Fiverr’s Pro.
Our top-tier professionals don’t just fix your broken website—they enhance your SEO
Boost your social media presence, and transform your site into a powerful tool that attracts more customers
And drives your business to NEW HEIGHTS.
Invest in the Expertise that makes a Huge difference.
Choose Fiverr Pro today and watch your business grow.
Simply visit us @ https://go.fiverr.com/visit/?bta=935157&brand=fp
Explore the difference and power of Fiverr Pro!!!
Unlock the full potential of your business with Fiverr’s Pro.
Our top-tier professionals don’t just fix your broken website—they enhance your SEO
Boost your social media presence, and transform your site into a powerful tool that attracts more customers
And drives your business to NEW HEIGHTS.
Invest in the Expertise that makes a Huge difference.
Choose Fiverr Pro today and watch your business grow.
Simply visit us @ https://go.fiverr.com/visit/?bta=935157&brand=fp
Explore the difference and power of Fiverr Pro!!!
Unlock the Power of Dropshipping with Shopify: The Ultimate Solution for Your Online Business
Looking for the best platform to launch your dropshipping business or start a blog?
Shopify is your go-to solution! Here’s why:
Ease of Use:
Shopify’s intuitive interface makes it easy for anyone to set up and manage their online store or blog without any technical skills.
Extremely Affordable:
With a range of pricing plans, Shopify offers solutions that fit any budget, ensuring you get the best value for your money.
Comprehensive Tools:
From powerful dropshipping integrations to blogging features, Shopify provides all the tools you need to succeed.
Reliable and Scalable:
Whether you’re just starting out or scaling up, Shopify’s robust infrastructure supports your growth at every stage.
Join millions of entrepreneurs who trust Shopify to bring their online business dreams to life.
Start your free trial today and see how easy and affordable success can be!
Simply Visit Us @ shopify.pxf.io/jr04aa
And begin Your Own Business journey you Dreamed Of.
Enhance Your Networking with Popl Digital Business Cards
Ready to revolutionize your networking game?
Switch to Popl Digital Business Cards and experience the future of business interactions!
Instant Sharing:
Share your contact details, social media, and website with a single tap.
Eco-Friendly:
Go paperless and make an eco-conscious choice for your business.
Modern & Professional:
Impress clients with sleek, tech-savvy cards that set you apart.
Always Updated:
Keep your information current without the need to print new cards.
Join the growing community of professionals who are making connections seamless and impactful with Popl Digital Business Cards.
Make the smart switch today!
Simply Visit Us @ popl.pxf.io/LXLGGa
Unlock the Power of Dropshipping with Shopify: The Ultimate Solution for Your Online Business
Looking for the best platform to launch your dropshipping business or start a blog?
Shopify is your go-to solution! Here’s why:
Ease of Use:
Shopify’s intuitive interface makes it easy for anyone to set up and manage their online store or blog without any technical skills.
Extremely Affordable:
With a range of pricing plans, Shopify offers solutions that fit any budget, ensuring you get the best value for your money.
Comprehensive Tools:
From powerful dropshipping integrations to blogging features, Shopify provides all the tools you need to succeed.
Reliable and Scalable:
Whether you’re just starting out or scaling up, Shopify’s robust infrastructure supports your growth at every stage.
Join millions of entrepreneurs who trust Shopify to bring their online business dreams to life.
Start your free trial today and see how easy and affordable success can be!
Simply Visit Us @ shopify.pxf.io/jr04aa
And begin Your Own Business journey you Dreamed Of.
Enhance Your Networking with Popl Digital Business Cards
Ready to revolutionize your networking game?
Switch to Popl Digital Business Cards and experience the future of business interactions!
Instant Sharing:
Share your contact details, social media, and website with a single tap.
Eco-Friendly:
Go paperless and make an eco-conscious choice for your business.
Modern & Professional:
Impress clients with sleek, tech-savvy cards that set you apart.
Always Updated:
Keep your information current without the need to print new cards.
Join the growing community of professionals who are making connections seamless and impactful with Popl Digital Business Cards.
Make the smart switch today!
Simply Visit Us @ popl.pxf.io/LXLGGa
Boost Your Business with Fiverr’s Freelance Services!
Hi,
I hope you’re well.
I’m excited to introduce you to Fiverr, a platform connecting businesses with top freelancers worldwide.
Whether you need graphic design, digital marketing, writing, or programming services, Fiverr has you covered.
Why Fiverr?
Diverse Talent: Thousands of skilled freelancers.
Affordable: Competitive pricing to fit your budget.
Fast Delivery: Quick turnaround times.
Easy to Use: Intuitive platform for seamless project management.
Secure Payments: Pay only when satisfied.
Visit Us @ https://go.fiverr.com/visit/?bta=935157&brand=fp
To get started today!
Best regards,
Hello,
Are you looking for more commercial clients? At Lead Eclipse, we specialise in generating qualified leads through our targeted email marketing campaigns, and we support our results with solid guarantees, including a full money-back guarantee if we don’t hit the lead volumes we promise.
With over 30 years’ experience, our team has perfected the art of email marketing and lead generation. Here’s how we can help you fill your pipeline:
– We conduct thorough research to intimately understand your ideal customer profile.
– Using proven data sources, we precisely identify prospects that match your criteria.
– Our talented copywriters craft personalised email campaigns that truly resonate with your target audience.
– Focusing on deliverability, we execute seamless outreach to maximise open rates.
– We consistently deliver guaranteed leads straight into your inbox.
For example, we recently helped BT secure 68 additional leads per month. SSE gained 49 new enquiries monthly, and Endava saw 36 new leads per month within the first quarter of working with us.
With us, you’ll enjoy a steady stream of ready-to-convert prospects knocking at your door. We offer our services with no long-term commitments and at a low cost.
Interested in learning more? Enquire with us and receive an additional 1,000 marketing emails, prospect data, and leads free! Visit https://www.leadeclipse.co.uk/claim-offer to take advantage of this exclusive offer.
I look forward to hearing from you soon!
Best regards,
Emma Harris
Lead Eclipse
Boost Your Business with Fiverr’s Freelance Services!
Hi,
I hope you’re well.
I’m excited to introduce you to Fiverr, a platform connecting businesses with top freelancers worldwide.
Whether you need graphic design, digital marketing, writing, or programming services, Fiverr has you covered.
Why Fiverr?
Diverse Talent: Thousands of skilled freelancers.
Affordable: Competitive pricing to fit your budget.
Fast Delivery: Quick turnaround times.
Easy to Use: Intuitive platform for seamless project management.
Secure Payments: Pay only when satisfied.
Visit Us @ https://go.fiverr.com/visit/?bta=935157&brand=fp
To get started today!
Best regards,
Wow amazing blog layout How long have you been blogging for you made blogging look easy The overall look of your web site is magnificent as well as the content
I simply could not go away your web site prior to suggesting that I really enjoyed the standard info a person supply on your guests Is going to be back incessantly to investigate crosscheck new posts
“Unlock Endless Fun and Learning with Amazon Kids+!”
Amazon Kids+ is an all-in-one subscription for kids aged 3-12,
offering thousands of kid-friendly books, movies, TV shows, educational apps, and games.
It features content from top brands like Disney, Nickelodeon,
And PBS Kids, ensuring high-quality and age-appropriate entertainment.
Parents can set screen time limits, filter content, and review activities,
Providing a safe and controlled environment for kids to explore and learn.
Available on multiple devices,
Amazon Kids+ keeps children entertained and educated, giving parents peace of mind.
Simply Visit Us @ https://amzn.to/3zNh1YZ
I wanted to introduce myself in a charming way to get your attention without being annoying. Fingers, toes and all appendages crossed!
I come bearing just what you’ve always wanted: another pitch! I’ll get this over as quickly as possible.
Are you open to adding paid articles on your site, that are fully SEO optimized? Or how about just adding a link to any of your old articles?
This won’t take more than 5 minutes and can be an easy side income.
If so, how much would you charge for this?
If not, would you be interested in a 3-way link exchange that can help boost your website traffic?
Let me know.
Cheers,
Avery Jones
Community Head
TBP Agency (C/o Shopfromfar)
Discover Amazon Music!
Unlock a world of music with Amazon Music – your gateway to millions of songs and thousands of playlists.
Why Amazon Music?
Vast Library: Explore a wide range of genres and artists.
Ad-Free: Enjoy uninterrupted music with Amazon Music Unlimited.
On-the-Go: Stream on all your devices, anytime, anywhere.
High-Quality Audio: Experience superior sound with Amazon Music HD.
Personalized Picks: Get tailored recommendations just for you.
Exclusive Content: Access special releases and live performances.
Try Amazon Music Unlimited FREE for 30 Days!
Join millions of music lovers.
Start your free trial today and elevate your music experience.
Simply Visit Us @ https://amzn.to/4d1enO5
Tune in to Amazon Music – Your Music, Your Way!
“Unlock Endless Fun and Learning with Amazon Kids+!”
Amazon Kids+ is an all-in-one subscription for kids aged 3-12,
offering thousands of kid-friendly books, movies, TV shows, educational apps, and games.
It features content from top brands like Disney, Nickelodeon,
And PBS Kids, ensuring high-quality and age-appropriate entertainment.
Parents can set screen time limits, filter content, and review activities,
Providing a safe and controlled environment for kids to explore and learn.
Available on multiple devices,
Amazon Kids+ keeps children entertained and educated, giving parents peace of mind.
Simply Visit Us @ https://amzn.to/3zNh1YZ
Unlock Huge Travel Savings with a Vacabee Membership!
Vacabee brings you exclusive access to wholesale travel prices, previously available only to businesses.
By cutting out traditional travel agency fees, Vacabee members save big on vacations.
Join now and enjoy superior travel experiences at unbeatable prices!
Visit us to find out More @ https://bit.ly/46actaW
#TravelSavings #WholesaleTravel #VacabeeMembership
#DiscountVacations #ExclusiveTravelDeals