In the fast-paced world of technology, the ability to run multiple operating systems on a single device is a feature that can significantly benefit Samsung galaxy laptop users. Dual booting, the focus of this guide, is installing and running two operating systems on a computer, allowing users to choose between them during the boot-up process. This flexibility is invaluable, from software development and testing to exploring different platforms.
The introduction sets the stage by briefly explaining the dual booting concept and acknowledging its relevance for Samsung laptop users. It also touches upon the alternative method of virtual machines, providing a broad understanding of the options available. By laying this groundwork, the guide aims to demystify the process, making it accessible even to users with limited technical expertise.
Choosing Your Operating Systems:
Selecting the right combination of operating systems is a critical step in the dual booting process. This section dives into the factors users should consider when making these choices. Compatibility, resource requirements, and personal preferences are discussed to help users make informed decisions.
By briefly discussing popular options for dual booting with Windows, such as Linux distributions and older Windows versions, the guide provides a starting point for users exploring their options. Recommendations for researching compatibility and system requirements empower users to choose operating systems that align with their needs and preferences.
Preparing Your Samsung Laptop:
Before delving into the dual booting process, taking precautions is essential to ensure a smooth transition. This section emphasises the importance of data backup and introduces various tools for creating backup images. Users are guided on making a recovery drive for their existing Windows installation, fostering a sense of security and preparedness.
Preparing the Samsung laptop sets the stage for a hassle-free dual booting experience, ensuring that users can restore their system to its previous state if anything goes awry. This step underscores the guide’s commitment to helping users navigate the process with confidence.
Dual Booting Methods:
This section explores the various methods for setting up a dual-boot configuration on a Samsung laptop. It begins by delving into manual partitioning, explaining how users can create partitions on their hard drives using tools like Windows Disk Management or third-party partitioning tools. The step-by-step instructions provide clarity for users with varying levels of technical expertise.
The guide then introduces partitioning tools like EasyBCD or Rufus, simplifying the dual booting process. By explaining the role of these tools in creating bootable USB drives and establishing dual boot configurations, the guide caters to users seeking a more user-friendly approach.
Additionally, the mention of manufacturer tools addresses the possibility of built-in options provided by Samsung, particularly for older laptop models. This inclusion adds a layer of convenience for users whose devices may have specific features designed for dual booting.
Installing the Secondary Operating System:
With preparations complete, users are ready to install the secondary operating system. This section provides detailed instructions on installing the chosen OS from a bootable USB drive. Users are guided through entering the boot menu, selecting the USB drive option, and completing the installation.
The guide’s emphasis on the bootable USB drive method offers a reliable and widely applicable approach. By providing a step-by-step walkthrough, the section aims to make the installation process accessible, even for users with limited technical expertise.
Alternative methods, briefly mentioned, cater to more advanced users interested in network installation or direct file transfers. This broadens the guide’s appeal, accommodating a diverse audience with varying levels of technical proficiency.
Setting Up and Managing Dual Booting:
Once the secondary operating system is installed, users must navigate the dual-boot setup effectively. This section explains how to access the boot menu after installation, offering a clear pathway for users to choose between operating systems. Customisation options for the boot menu order and default boot choices are discussed, allowing users to tailor their experience.
Exploration of resource and disk space management options addresses practical considerations for maintaining a smooth dual-boot setup. Users are empowered to optimise their systems for efficient performance, ensuring a seamless experience as they navigate between different operating systems.
Troubleshooting and FAQs:
Dual booting can present challenges, and this section addresses common issues users might encounter. The guide offers practical assistance by identifying and providing solutions for problems such as boot failure and driver issues. General troubleshooting tips and resources are included, serving as valuable tools for users seeking specific solutions to their unique problems.
The FAQs section anticipates and answers reader queries about dual booting, compatibility, and potential risks. This proactive approach enhances the guide’s user-friendliness, providing readers with relevant information before encountering difficulties.
Conclusion:
As the guide nears its end, the conclusion summarises the key points and benefits of running multiple operating systems on a Samsung laptop. By highlighting the advantages of this approach, users are reminded of the newfound possibilities and opportunities for exploration.
Encouraging readers to approach the process with caution, keeping backups and system recovery options in mind, underscores the guide’s commitment to user safety. By sharing additional resources and communities for further learning and support, the conclusion acts as a bridge, guiding users beyond the guide itself.
Frequently Asked Questions
Q: Is dual booting safe for my Samsung laptop?
- A: Dual booting is generally safe if done correctly. However, risks are involved, such as data loss or system instability, if not performed
- Properly. It’s crucial to follow instructions carefully, back up your data, and be cautious throughout the process.
Q: Can I switch between operating systems easily once they’re installed?
- A: You can easily switch between operating systems by accessing the boot menu during startup. Most Samsung laptops allow you to choose which OS to boot into each time you start your device.
Q: Will dual booting affect the performance of my Samsung laptop?
- A: Dual booting itself shouldn’t significantly affect the performance of your laptop. However, installing multiple operating systems may consume additional disk space and resources. It’s essential to monitor your system’s performance and manage resources accordingly.
Q: Can I run any operating system alongside Windows on my Samsung laptop?
- A: While Windows is compatible with many operating systems for dual booting, not all combinations are feasible or practical. Popular options include various Linux distributions and older versions of Windows. Researching compatibility and system requirements for your chosen OS is recommended.
Q: What happens if I encounter issues during the dual booting process?
- A: If you encounter issues during the dual booting process, don’t panic. Common problems like boot failure or driver issues can often be resolved with troubleshooting steps. Refer to the troubleshooting section of this guide for assistance, and consider seeking help from online communities or forums for additional support.
Q: Will dual booting void my Samsung laptop’s warranty?
- A: Dual booting itself typically doesn’t void your laptop’s warranty. However, modifying system settings or installing unsupported software may void the warranty. It’s advisable to check your warranty terms and proceed with caution.
Q: Can I remove one of the operating systems later if I no longer need it?
- A: You can remove one of the operating systems later if you no longer need it. However, this process requires careful consideration and may involve reinstalling the remaining OS or restoring your system from a backup. Make sure to back up your important data before proceeding.
Q: Will dual booting affect my Samsung laptop’s battery life?
- A: Dual booting shouldn’t significantly affect your laptop’s battery life. However, running multiple operating systems simultaneously or opening resource-intensive applications may impact battery performance. It’s essential to manage your usage and optimise settings for better battery life.
Q: Can I access my files and applications from both operating systems?
- A: While you can access files stored in shared partitions from both operating systems, applications are typically specific to each OS and may not be accessible from the other. It’s advisable to keep important files in a shared partition for easy access.
Q: Is dual booting suitable for beginners or more advanced?
- A: Dual booting can be suitable for beginners with proper guidance and caution. Following step-by-step instructions, backing up your data, and researching compatibility are essential for a successful dual-booting experience. Start with basic knowledge and gradually explore more advanced techniques as you become more comfortable.
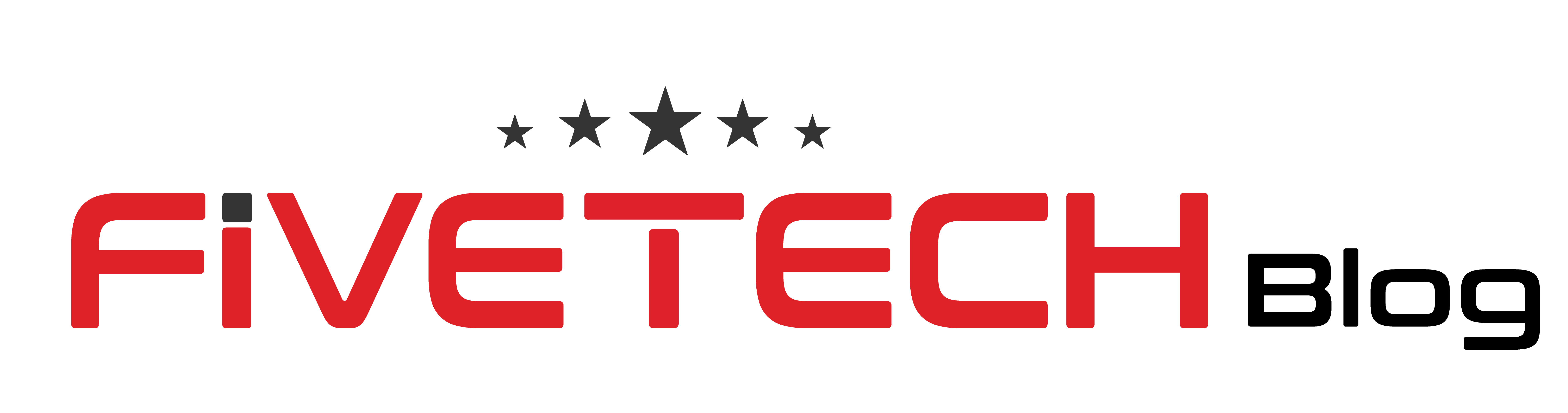


3 comments
zbvnwn
ro5cp2
drgzum