ASUS Chromebooks have gained popularity for their sleek design and user-friendly features, such as powerful processors, impressive providing a more tactile and intuitive experience.
From pressing the power button to navigating the login screen and checking your power and brightness, touchscreens work as the most “convenient” mode of interaction with technology.
While a touchpad is the most necessary feature on a Chromebook, the case can be made as to why you intend to disable this input device from time to time. Some people keep their devices docked and use an external mouse and trackpad, while others dislike a huge trackpad that gets in the way while typing.
There may be several instances when you prefer to disable the touchscreen temporarily or permanently. Whether you want to prevent accidental touches or improve battery life, disabling the touchscreen on your ASUS Chromebook is a straightforward process.
In this article, we will guide you through two methods to disable the touchscreen on your ASUS Chromebook effectively.
Method 1
Step 1: Access the Chromebook Settings
To begin, locate the “Settings” icon on your Chromebook. You can find it by clicking on the system tray in the bottom-right corner of the screen. It looks like a gear or wrench icon. Once located, click on the “Settings” icon to proceed.
Access the Chromebook settings by following the steps:
- Start by clicking on the time or battery icon located in the bottom-right corner of the screen. This will open the system tray.
- In the system tray, you’ll find a gear or wrench icon representing the settings. Click on this icon to open the Chromebook Settings menu.
- Alternatively, you can use the keyboard shortcut by pressing the “Search” key (also known as the magnifying glass or the Launcher key) and the “S” key simultaneously. This will open the search bar.
- Once you click on the Settings icon or select the “Settings” option from the search results, a new window will open with the various customisation options for your Chromebook.
Now you have successfully accessed the Chromebook settings, you can proceed to make any desired changes or adjustments to your device.
Step 2: Navigate to the Accessibility Settings
In the Settings menu, you’ll find a variety of options to customise your ASUS Chromebook touchscreen. Look for the “Accessibility” tab in the left-hand menu and click on it. This section contains features and settings that make your device more accessible and user-friendly.
To enhance your navigation to the Accessibility Settings on your Chromebook, follow these steps in more detail:
- After accessing the Chromebook Settings using the method mentioned earlier, you’ll see a sidebar menu on the left-hand side of the window. This sidebar contains different categories of settings.
- Take your time to scroll down the sidebar menu until you reach the category labelled “Advanced”. This category is typically positioned towards the bottom of the list.
- Once you have located the “Advanced” category, click on it. This action will expand the category and Chromebook display settings options.
- Now that the “Advanced” category is expanded, you should see the “Accessibility” option listed within it. Directly click on this option to proceed.
- By clicking on the “Accessibility” option, you will enter the Accessibility Settings section specifically tailored to accommodate users with different needs and preferences.
- In the accessibility settings, you’ll find a variety of features and options that can enhance the usability and accessibility of your ASUS Chromebook. These features may include screen magnification, high contrast mode, keyboard accessibility settings, and more.
Note: The accessibility settings are designed to make your Chromebook touchscreen more user-friendly and accessible, so feel free to experiment with the available options until you find the configurations that best suit your needs.
Step 3: Disable Touchscreen Functionality
Within the accessibility settings, you’ll find an option called “Manage accessibility features.” Click on it to access a list of accessibility features available on your Chromebook.
- Once you have accessed the accessibility settings as described earlier, look for the option called “Manage accessibility features” or “Manage accessibility settings”. This option is typically located within the accessibility settings section.
- Click on the “Manage accessibility features” option. It will open a list of different accessibility features available on your Chromebook.
- Within the list of accessibility features, locate the option labelled “Enable Touchscreen” or “Touchscreen Accessibility.” By default, this option is toggled on to enable touchscreen functionality.
- Click on the toggle switch next to the “Enable Touchscreen” option to turn it off. Once disabled, the toggle switch will move to the “off”.
- After disabling the touchscreen, you can verify the changes by attempting to touch the screen with your finger or stylus pen. The screen should no longer respond to touch inputs.
- You have successfully disabled the touchscreen functionality on your ASUS Chromebook. This can be beneficial when you want to prevent accidental touches or use your device in a non-touch environment. If you ever wish to re-enable the touchscreen, simply follow the same steps and toggle the “Enable Touchscreen” option back on.
Note: Disabling the touchscreen is a reversible process, allowing you to switch between touch and non-touch modes as needed.
Step 4: Toggle off “Enable Touchscreen”
In the list of accessibility features, find the option labelled “Enable Touchscreen”. By default, this option is toggled on to enable touchscreen functionality. Click on the toggle switch to turn it off. Once disabled, the touchscreen on your Chromebook will no longer respond to touch inputs.
Follow these steps to toggle off the “Enable Touchscreen”:
- Once you have accessed the accessibility settings on your Chromebook as described earlier, locate the option labelled “Enable Touchscreen” within the list of accessibility features.
- The “Enable Touchscreen” option will be accompanied by a toggle switch next to it.
- Click on the toggle switch next to the given option. By default, the toggle switch is in the “on” position, indicating that the touchscreen functionality is enabled.
- After clicking the toggle switch, it will move to the “off” position, indicating that the touchscreen functionality has been disabled.
- You can verify that the touchscreen is disabled by attempting to touch the screen with your finger or stylus pen. The screen should no longer respond to touch inputs.
Step 5: Confirm the changes
After disabling the touchscreen, it’s always a good idea to test whether the changes have taken effect. Try touching the screen with your finger or stylus pen to ensure that it no longer registers any input. You can also navigate through various applications to ensure that the touchscreen is indeed disabled.
Here is the way to do it effectively:
Test Touch Inputs: Try touching the screen with your finger or using a stylus pen. If the touchscreen is disabled, you should notice that the screen does not respond to any touch inputs. This confirms that the changes have been successfully applied.
Navigate Applications: Open various applications on your Chromebook touchscreen and interact with them using the touchpad or mouse. Ensure that you can navigate through menus, click on buttons, and perform actions without any unintended touch inputs.
Restart the Chromebook: To further ensure that the changes are persistent, you can restart your Chromebook. After the restart, check if the touchscreen remains disabled.
By following these steps, you can confirm that the touchscreen functionality has been disabled on your Chromebook. If the screen does not respond to touch inputs and you can interact with the device solely through the touchpad or mouse, it confirms that the changes have been successfully implemented.
Note: You can always go back to the accessibility settings and toggle the “Enable Touchscreen” option on if you wish to re-enable touchscreen functionality in the future.
How to Re-enable the Touchscreen?
If you decide to re-enable the touchscreen functionality on your Chromebook, follow the same steps outlined above. Access the Chromebook’s Settings, navigate to Accessibility Settings, locate the “Enable Touchscreen” option, and toggle it back on.
Here are the minimum eight steps to re-enable touchscreen functionality:
- Access the Chromebook settings using the method mentioned earlier.
- Navigate to the accessibility settings within the Settings menu.
- Locate the option called “Manage accessibility features” or “Manage accessibility settings” within the accessibility settings section and click on it.
- Look for the option labelled “Enable Touchscreen” or “Touchscreen Accessibility” in the list of accessibility features.
- Click on the toggle switch next to the “Enable Touchscreen” option to turn it on. The toggle switch should move to the “on” position, indicating that the touchscreen functionality is enabled.
- Open various applications on your Chromebook and interact with them using the touchscreen. Ensure that you can navigate through menus, click on buttons, and perform actions using touch inputs.
- To ensure that the re-enabled touchscreen functionality persists, you can restart your ASUS Chromebook. After the restart, check if the touchscreen remains enabled and responsive.
Method 2
Chrome flags are the experimental functionalities that are used to test new tools and updates in the Chrome browser. These types of tests are called “debugging” which means they are used to identify the drawbacks in the hardware and software of the newly tested device. Thanks to ChromeOS, which has included a particular flag that is capable of enabling and disabling touchscreens on your Chromebook with just a keyboard combination.
Here are a few steps to guide you on how to use this flag:
Step 1: Access the Flag Page
Open your Chrome browser and search “chrome://flags” in the URL bar. A new window will be opened with multiple available ChromeOS flags. You can do this alternatively by using the Launcher key, a.k.a. the “Everything Button”, and searching “chrome://flags” in the search bar and pressing enter.
Note: While the majority of the flags on this page are typically safe to use, you must keep in mind that some are very experimental and may result in poor device performance. We strongly recommend that you not activate any flags unless you have a thorough grasp of their function and have tested their dependability and stability.
Step 2: Search for Debugging Keyboard Shortcuts
Enter the term “debugging keyboard” in the search bar located at the top of the flags page. The result should be labelled as “#ash-debug-shortcuts.”
Step 3: Enable the Flag
In the drop-down menu to the right, click the setting to “Enabled,” and you will be prompted to restart your browser.
Step 4: Restart the Browser
After enabling the flag, save your opened files and important documents. Press the “Restart” button and wait a while for your device to restart Chrome. After the completion of the relaunch, you’re allowed to change your hardware settings.
Step 5: Disable or Enable Your Touchscreen
To disable the touchscreen, press “Search+Shift+T” simultaneously. The touchscreen will stop functioning. You can use the same key combo to turn your touch display back on.
What are the Pros of Disabling the Touchscreen?
Suppose you are sitting down to write a lengthy piece of content only to realise that you have accidentally clicked out of your work or, worse, quit the page altogether owing to an unintentional press of your palm on the trackpad. Nothing can be more aggravating than this!
- There are a number of reasons why you might want to disable the touchscreen on your Chromebook. These includes:
- When you find that the touchscreen is an annoyance and distraction—for example, if you’re trying to type an essay and the touchscreen keeps activating—it can be very frustrating. In this case deactivating the touchscreen is good to go.
- Certain apps or software may be unsuitable for touch input or may perform better with a conventional input method. You may have greater compatibility with such applications if you disable the touchscreen functionality.
- Touchscreens consume additional power while working. You can extend the battery life of your Chromebook by turning off its touch panel.
- If you’re using your Chromebook in a dusty or dirty environment, the touchscreen can be easily smudged and can be difficult to clean. Disabling it is a good option to keep it safe.
- Accidental touches on the touch panel can occasionally disturb your workflow. You can diminish the danger of unintended inputs by deactivating the touchscreen. This results in a more smooth and focused computing experience.
- Some people simply prefer to use a keyboard and mouse when they’re working on a computer. If you’re one of these people, deactivating the touchscreen can give you more space to work on your keyboard and mouse.
Risks of Disabling the Touchscreen on the Chromebook
There are a few potential risks and drawbacks that may come with disabling the touchscreen on your Chromebook. Chromebooks are 2-in-1 convertibles, allowing them to be used as tablets. This is because tablet mode depends primarily on touch interaction, disabling the touch feature may make it less convenient or user-friendly.
After disabling the touchscreen, you may not be able to use all of the features of your Chromebook. For example, some games and apps require prompts on the touchscreen. If you disable the touchscreen, you may not be able to use these features.
Also, you may find it more difficult to use your Chromebook in certain situations. For instance, if you’re trying to use your Chromebook in bed, you may find it difficult to type and use the mouse without the touchscreen. Deactivating the touch panel may hinder your performance, more specifically if you are a regular user of touchscreens.
Additionally, disabling the touchscreen may void your warranty. If you’re concerned about voiding your warranty, you should contact your Chromebook manufacturer to see if disabling the touchscreen is allowed.
Bottom Line
Disabling the touchscreen on your Chromebook is a useful option when you want to prevent accidental touches, conserve battery life, or use your device in a non-touch environment. By following the step-by-step methods mentioned above, you can easily disable and re-enable the touchscreen functionality as per your personal preference.
At Laptop Outlet, there is a wide range of ASUS Chromebooks and laptops available. Focussing on technical innovation and customer satisfaction, our goal is to empower people with cutting-edge computing solutions and comprehensive support.
Happy shopping!
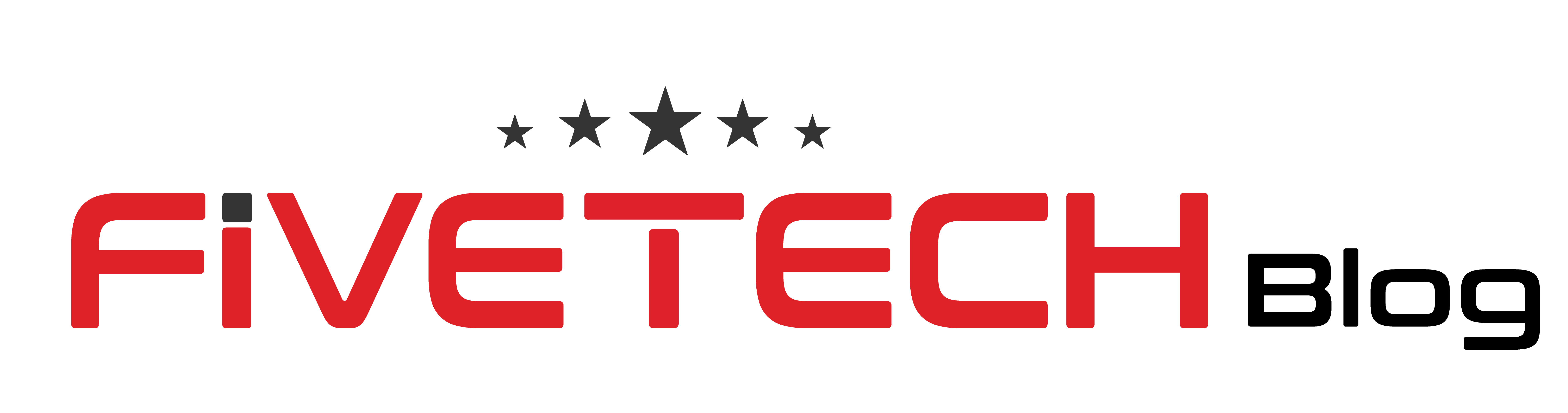


5 comments
Awsome article and right to the point. I am not sure if this is truly
the best place to ask but do you guys have any thoughts on where to get some professional writers?
Thanks in advance 🙂 Escape rooms
You have observed very interesting details! ps nice web site.?
I would like to thank you for the efforts you’ve put in penning this site. I am hoping to check out the same high-grade content by you in the future as well. In truth, your creative writing abilities has encouraged me to get my own, personal website now 😉
Excellent article. I absolutely love this website. Keep writing!
You made some really good points there. I looked on the web for more information about the issue and found most people will go along with your views on this site.